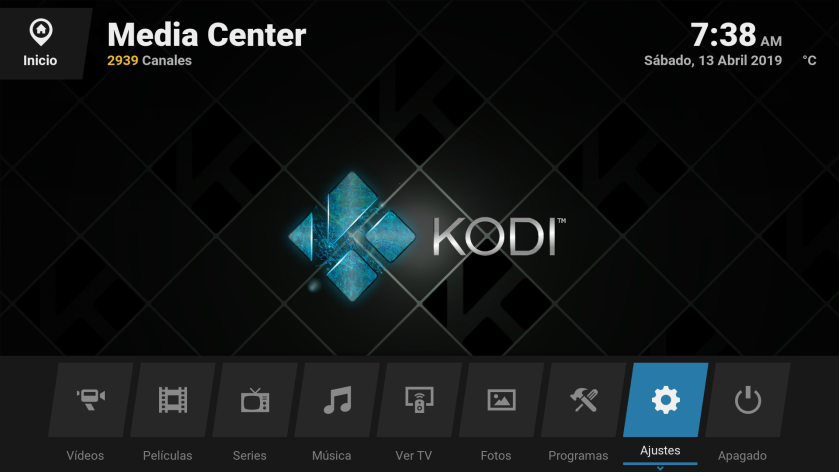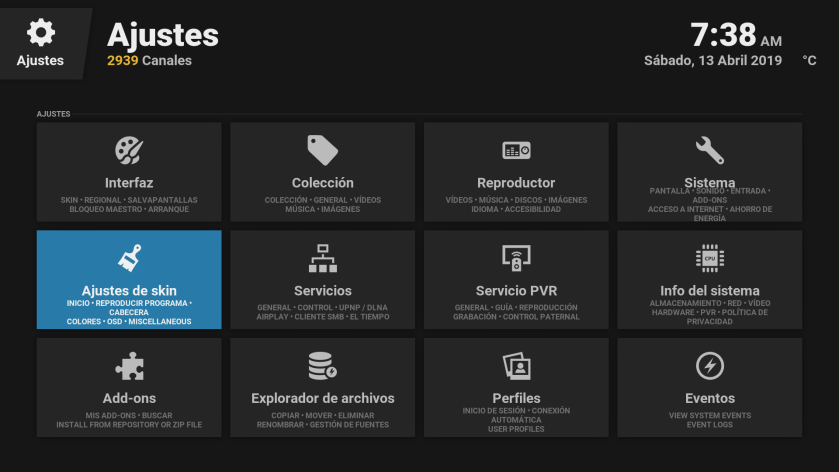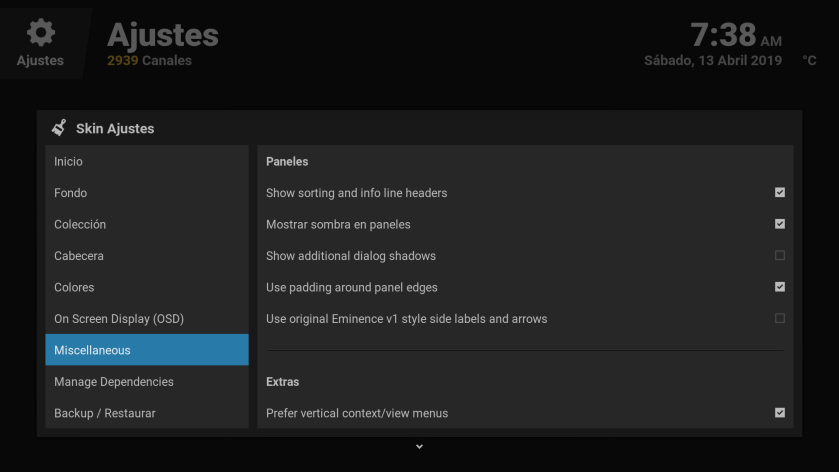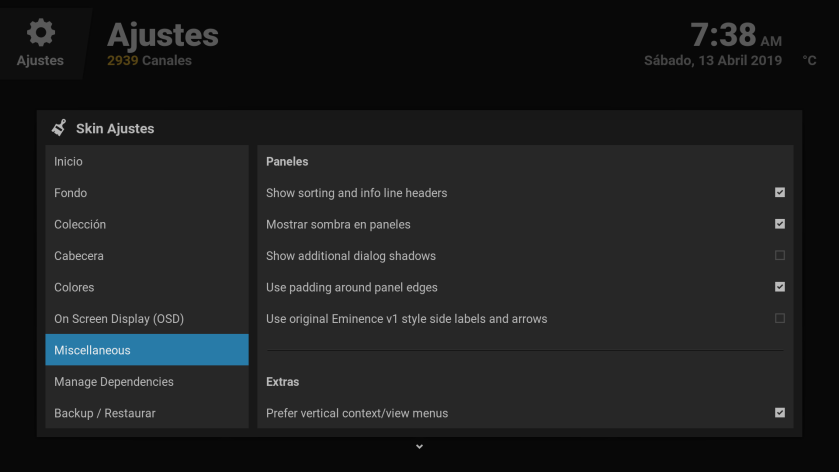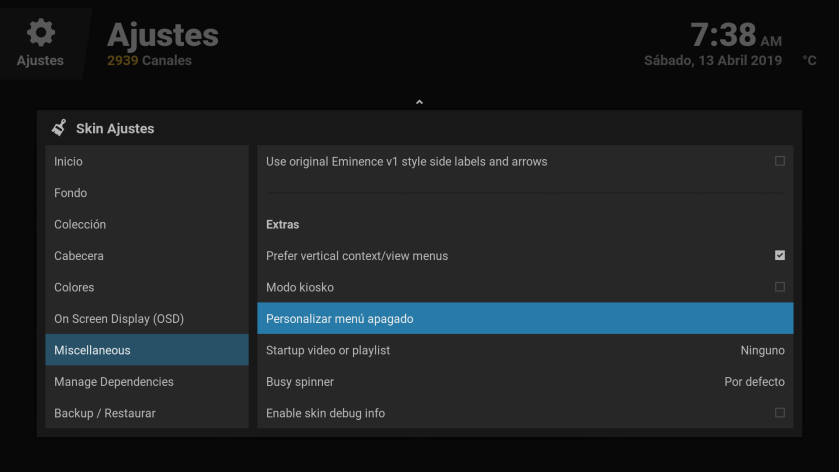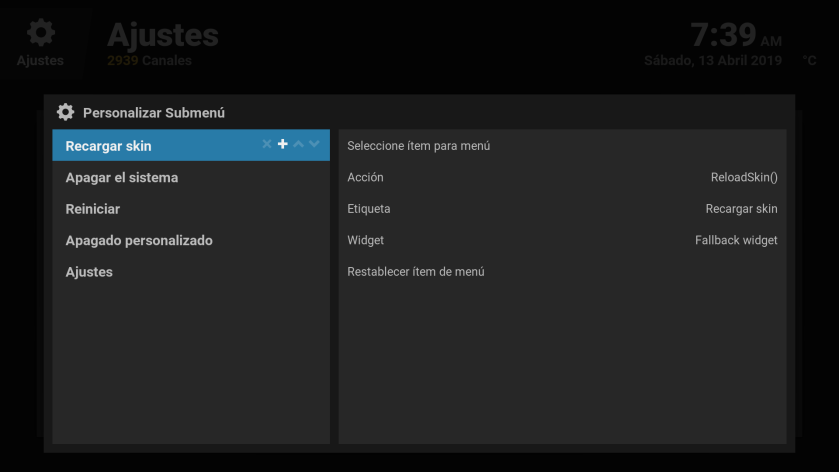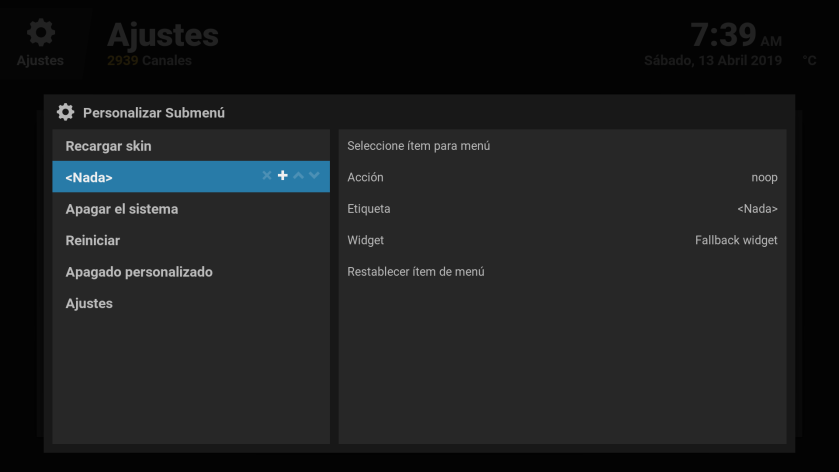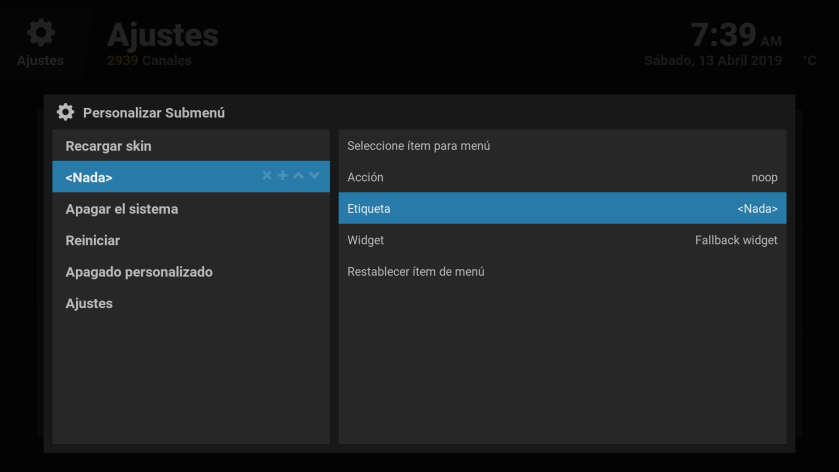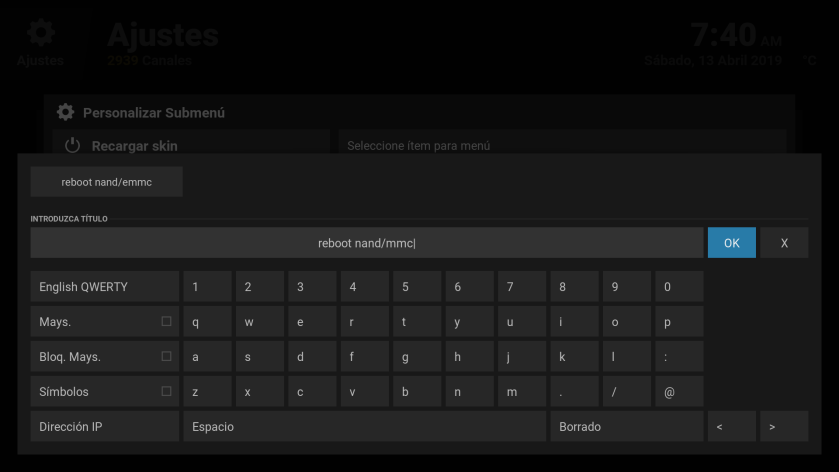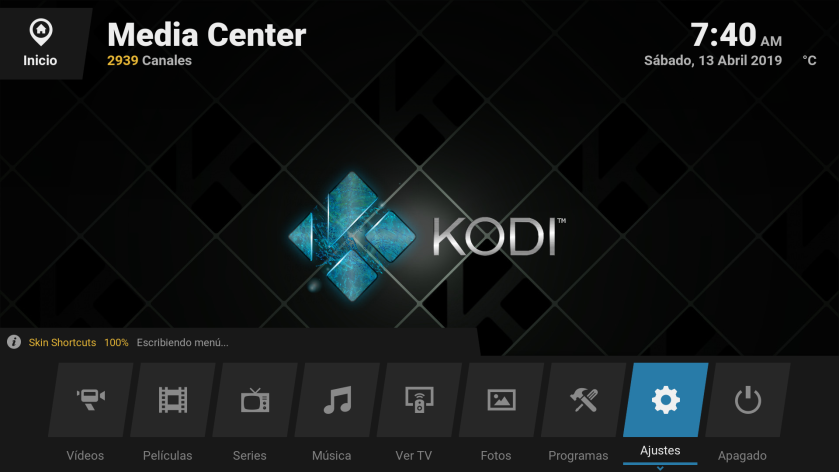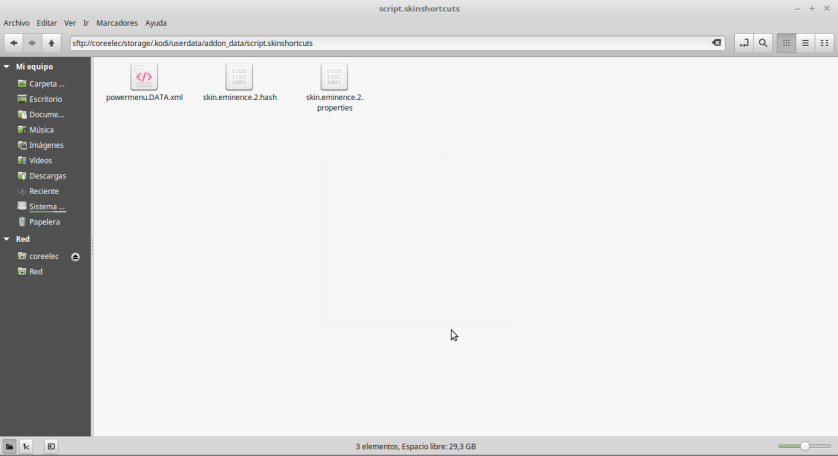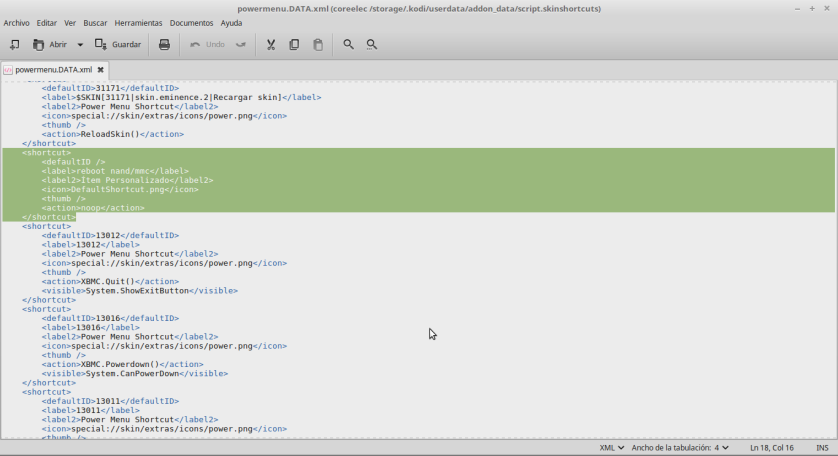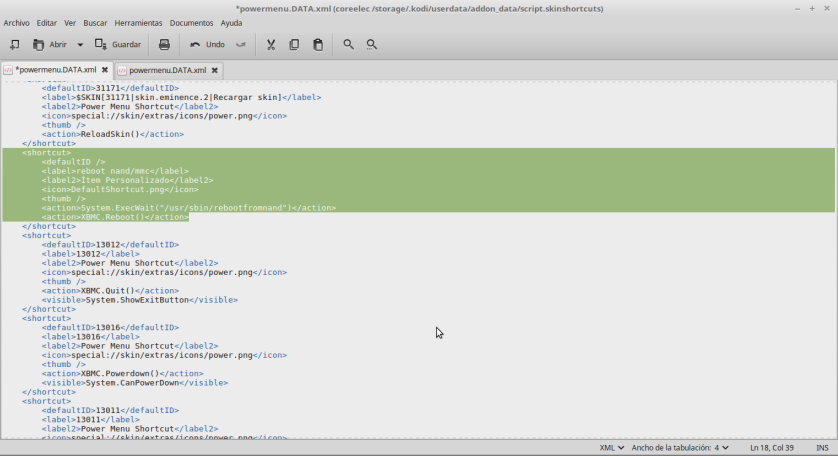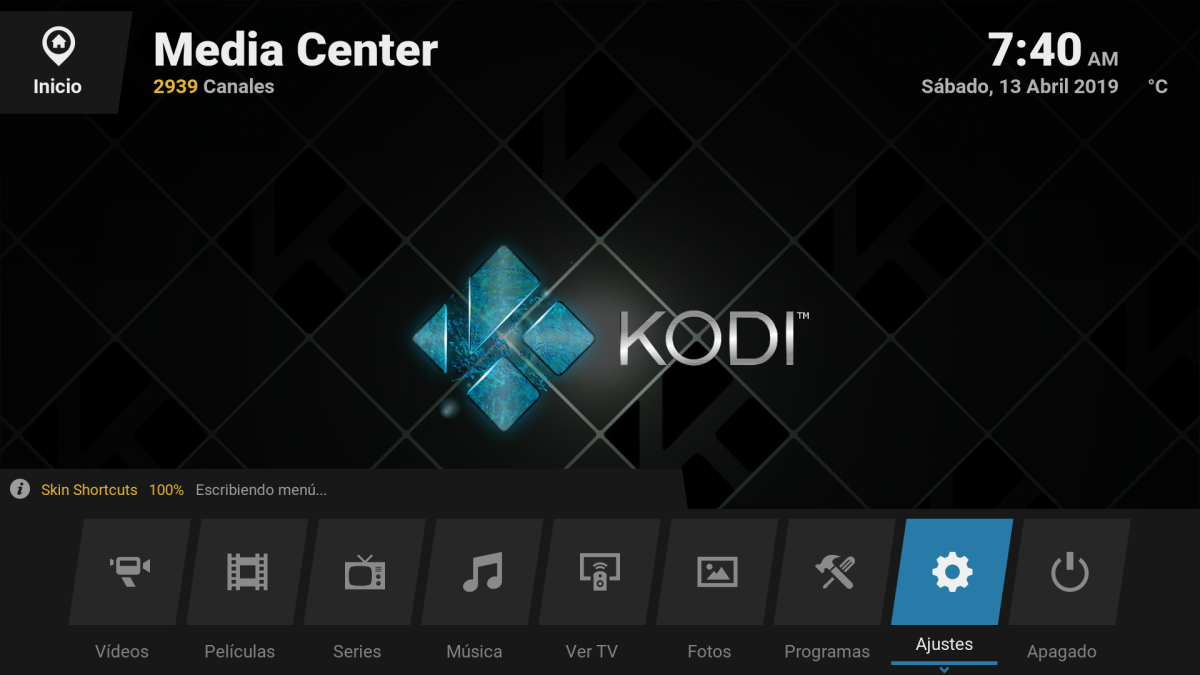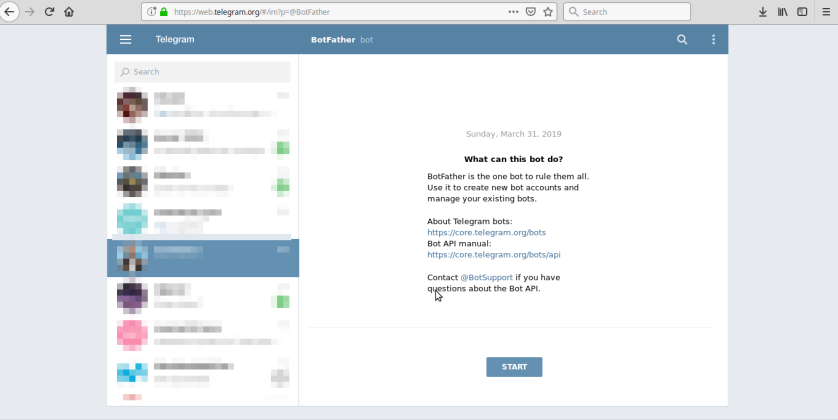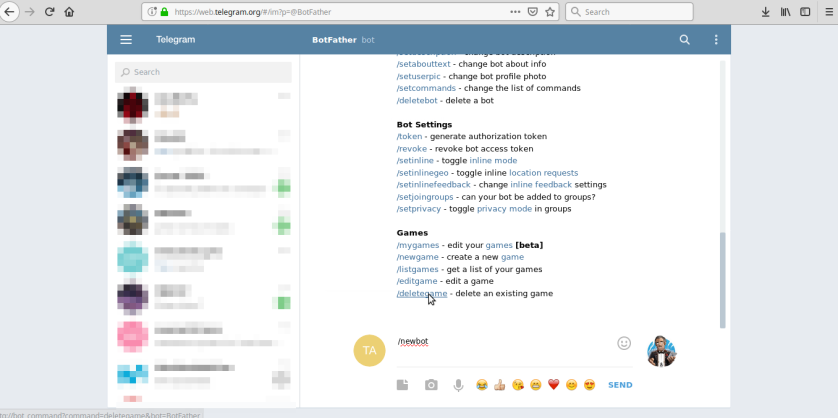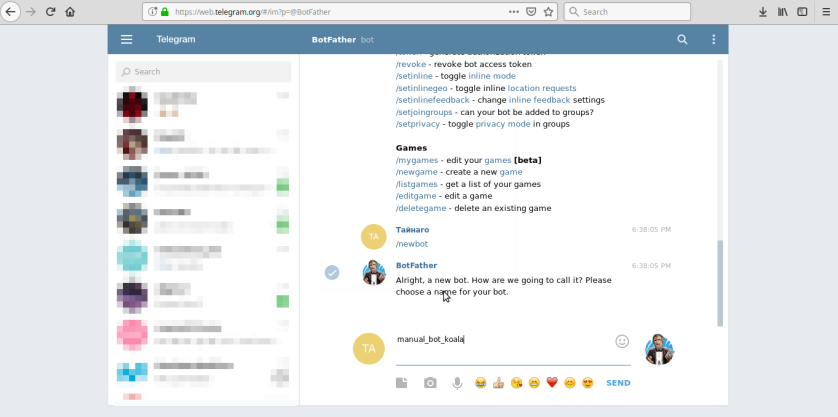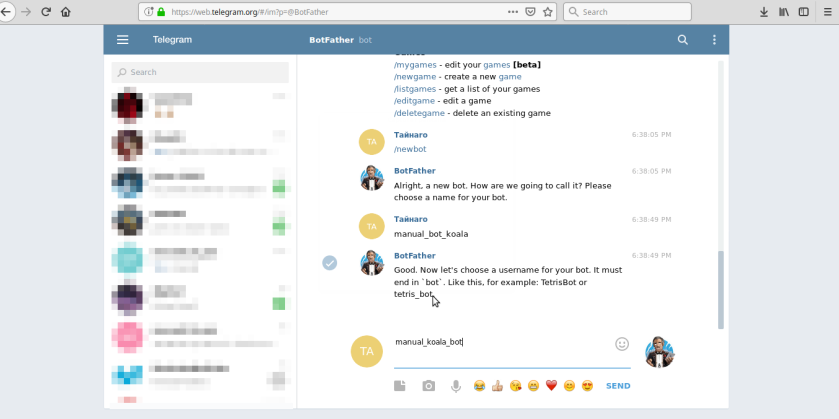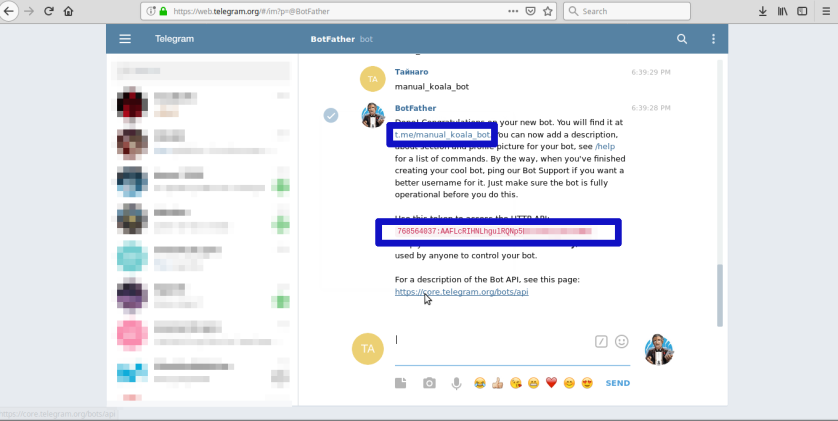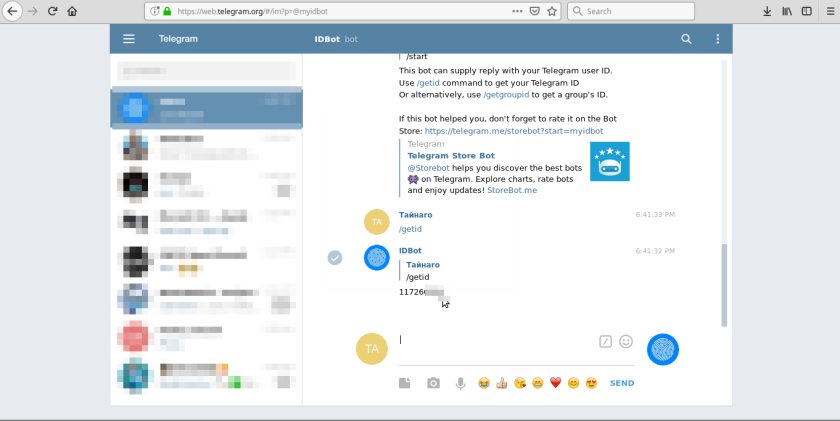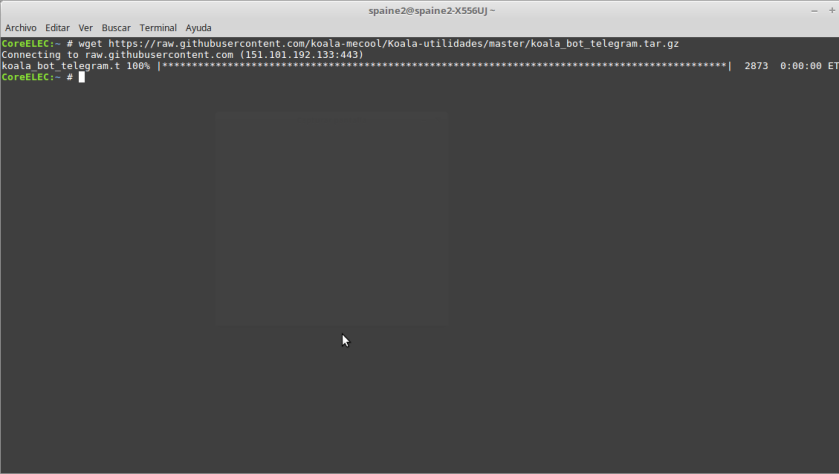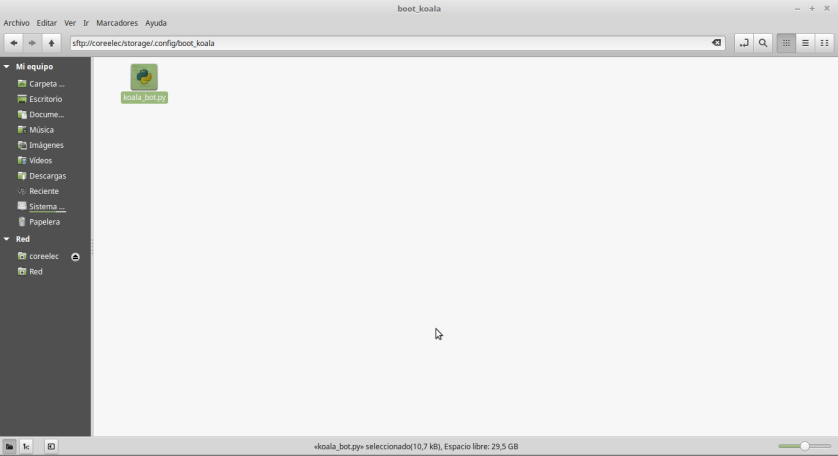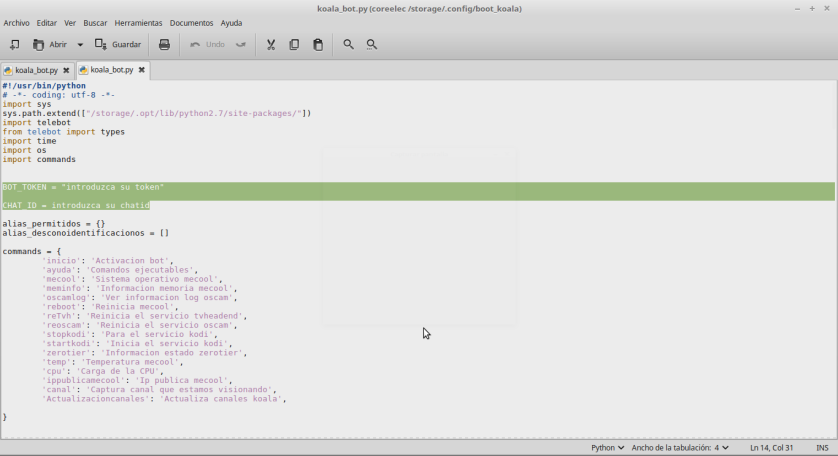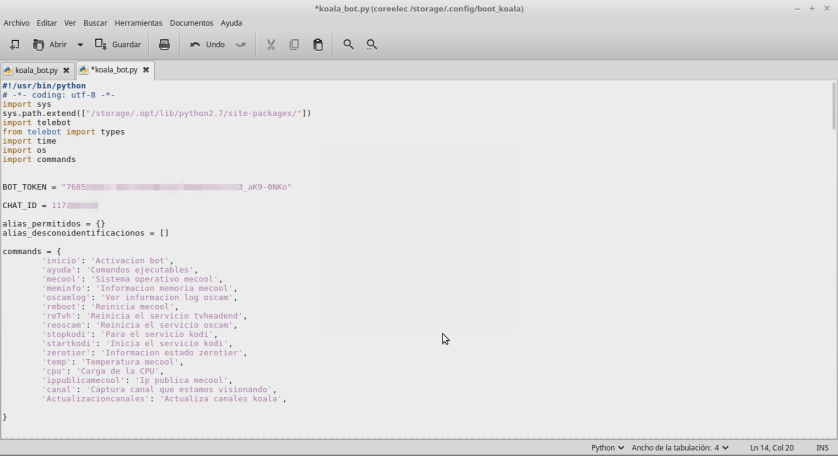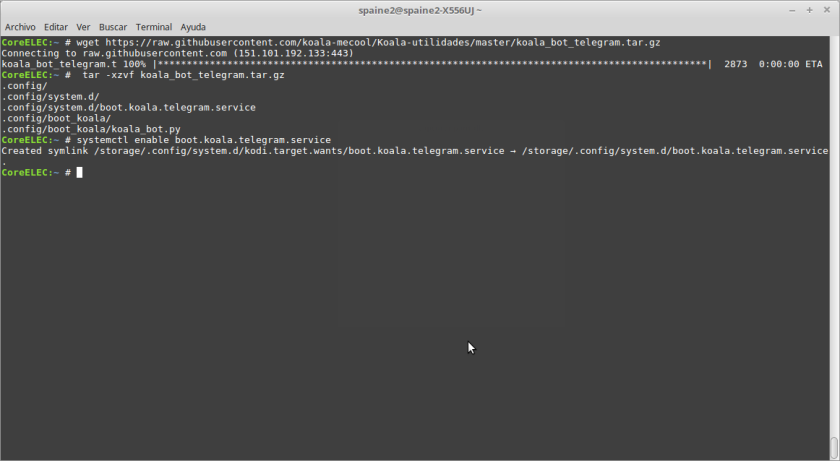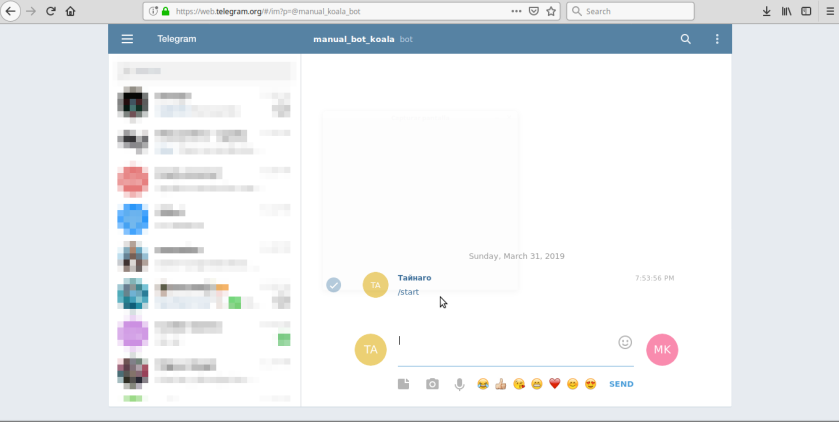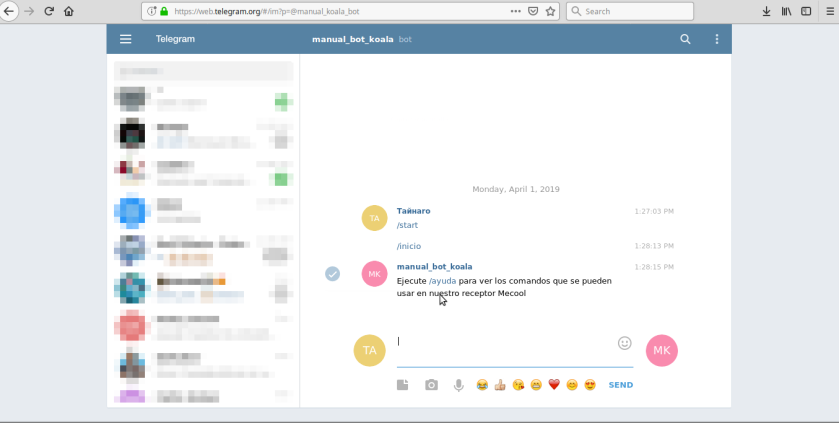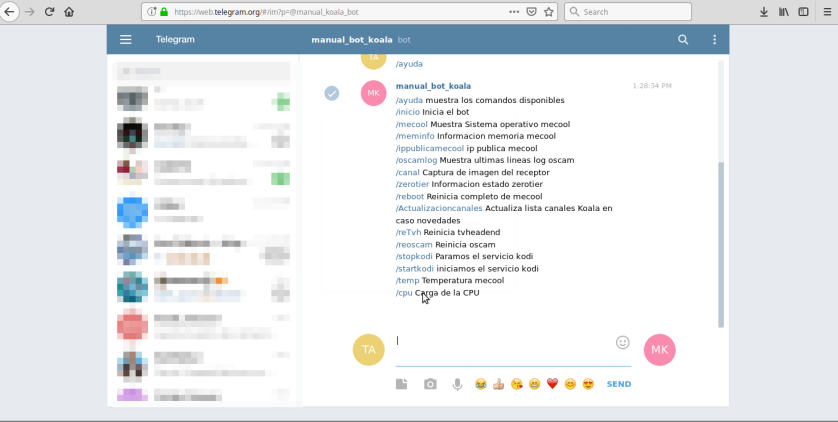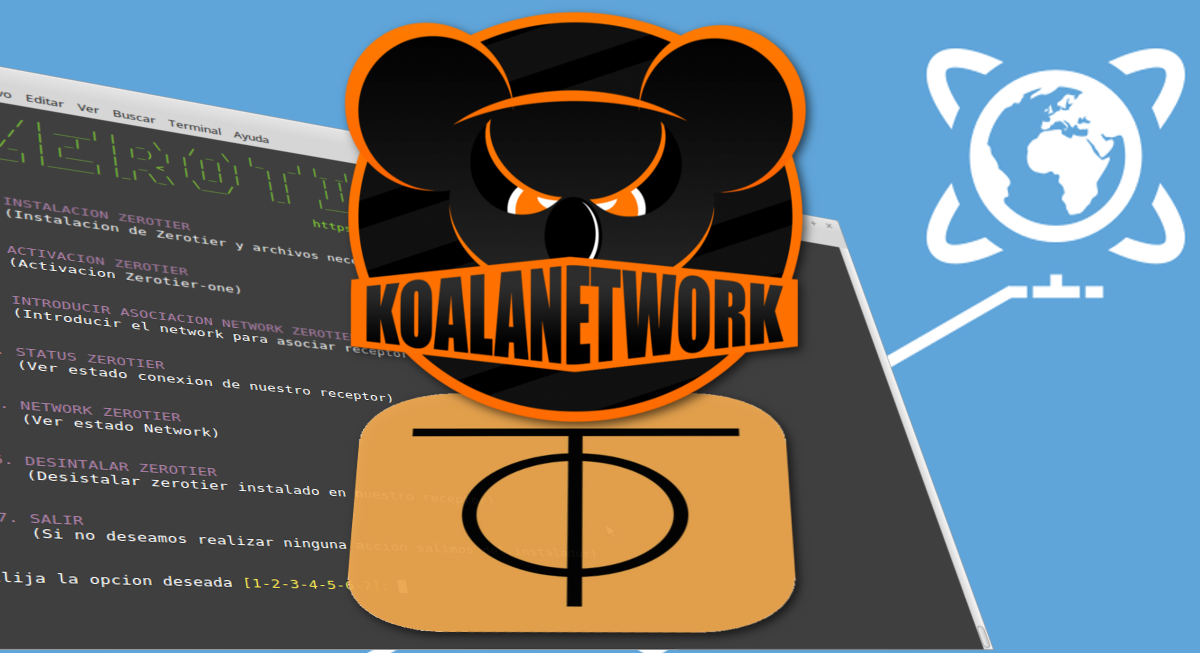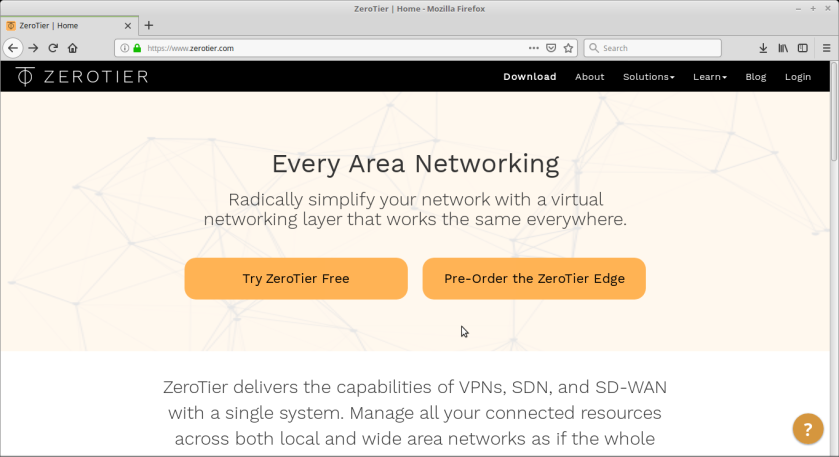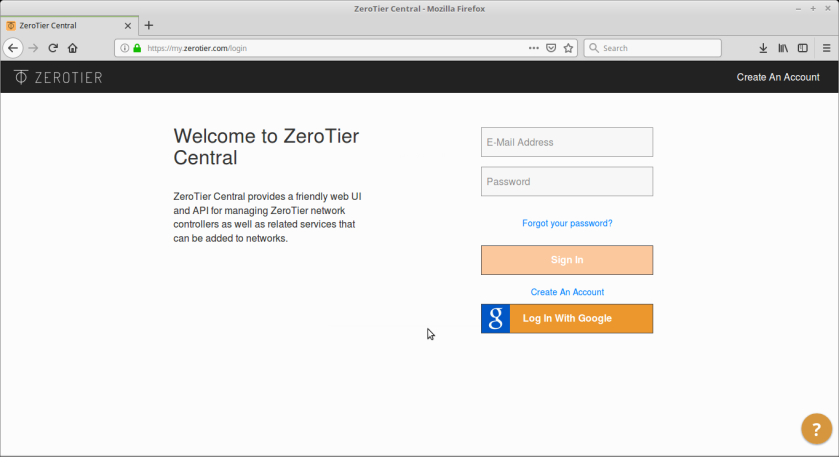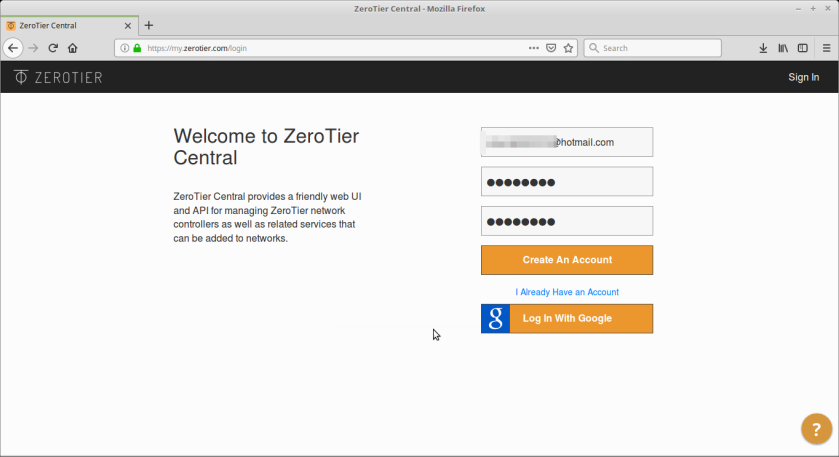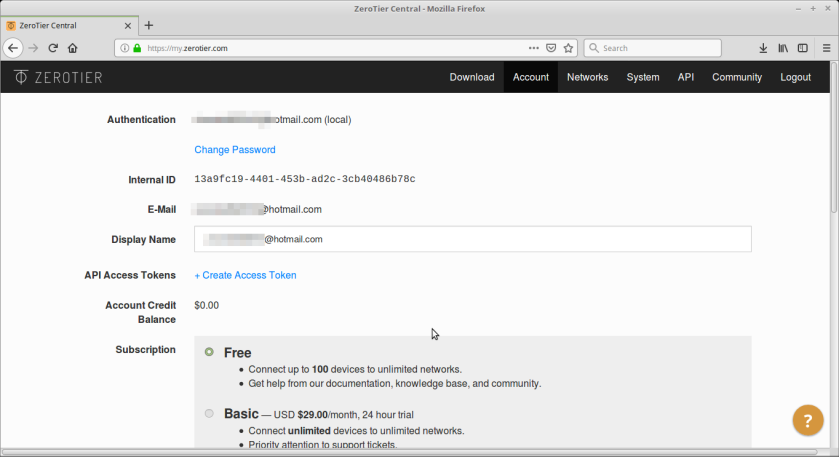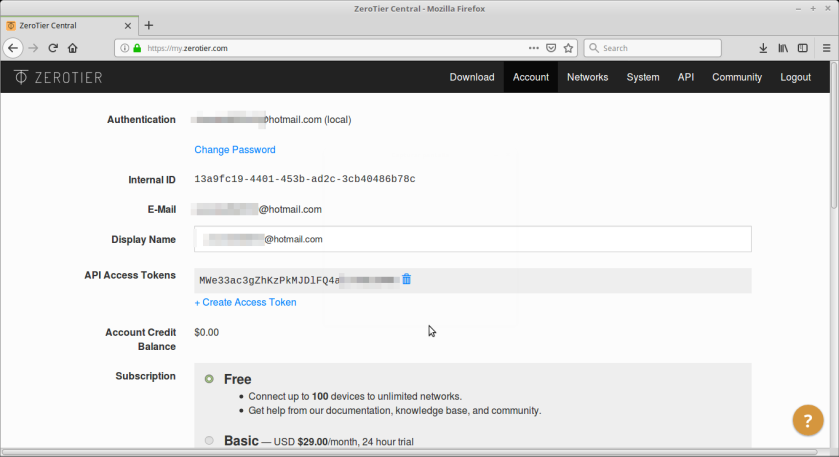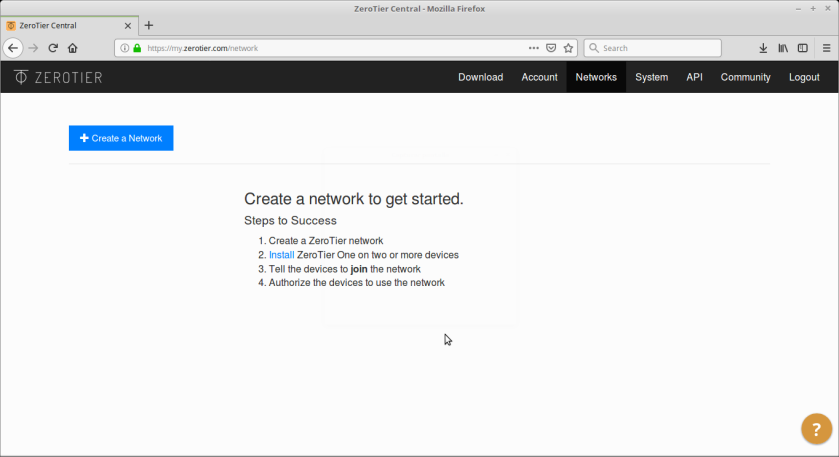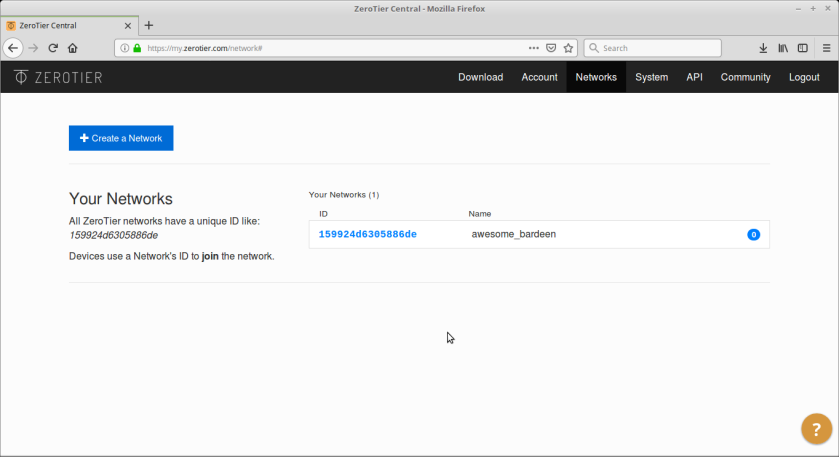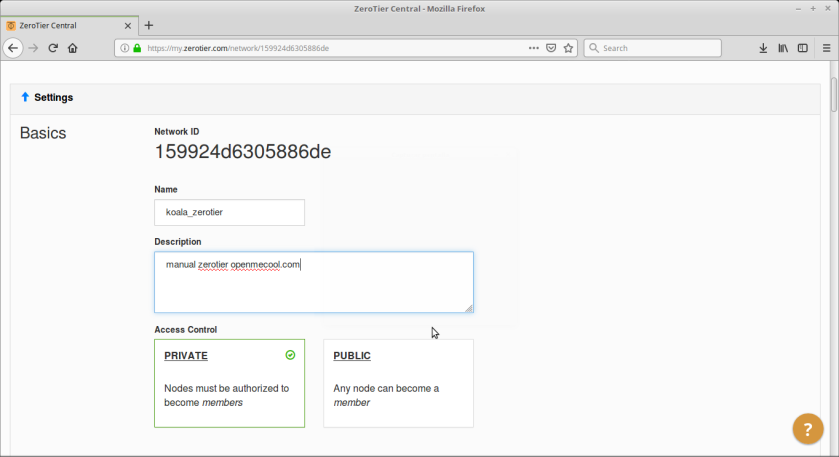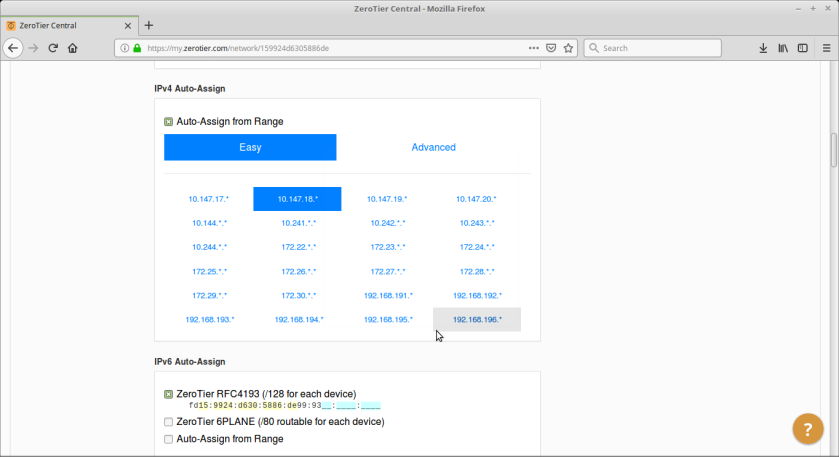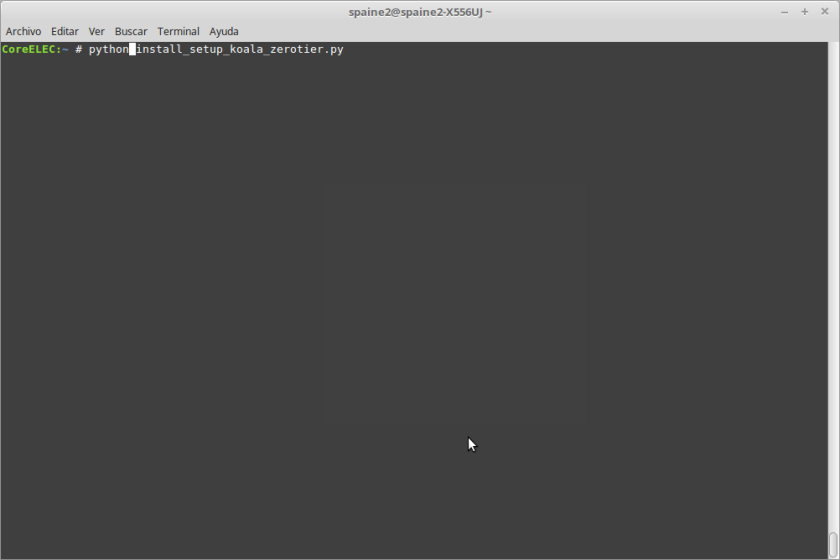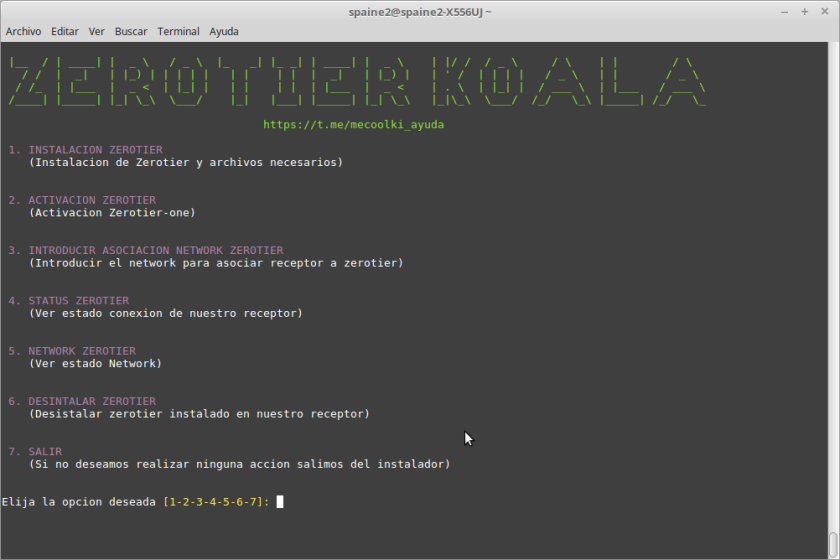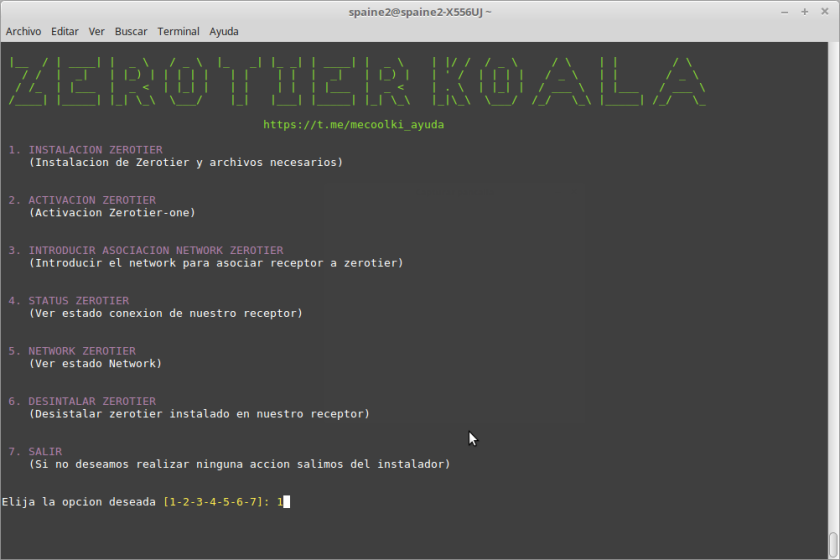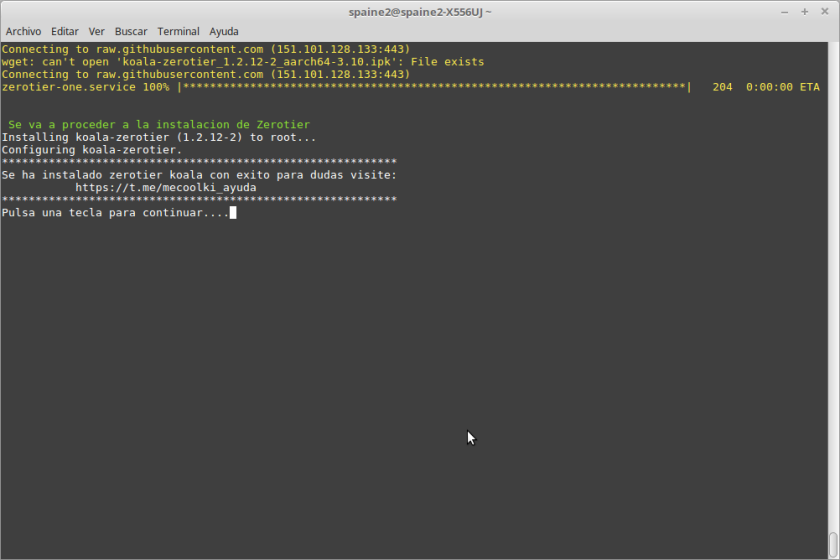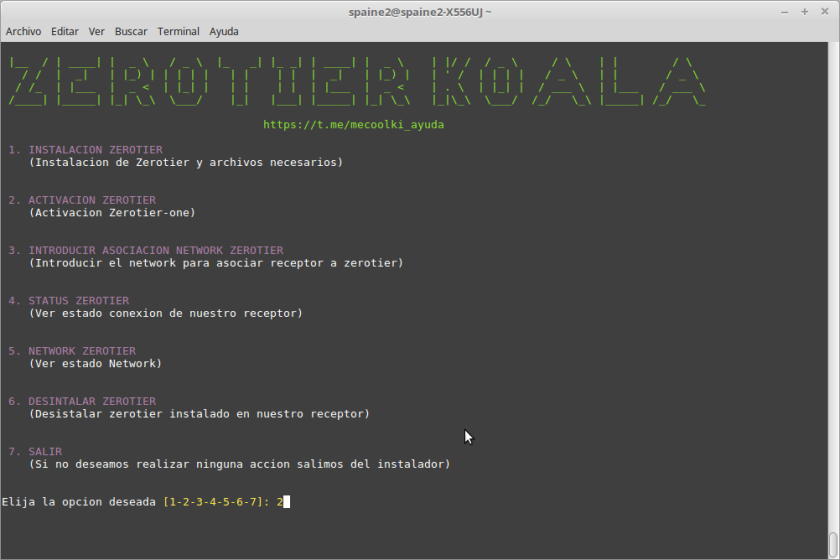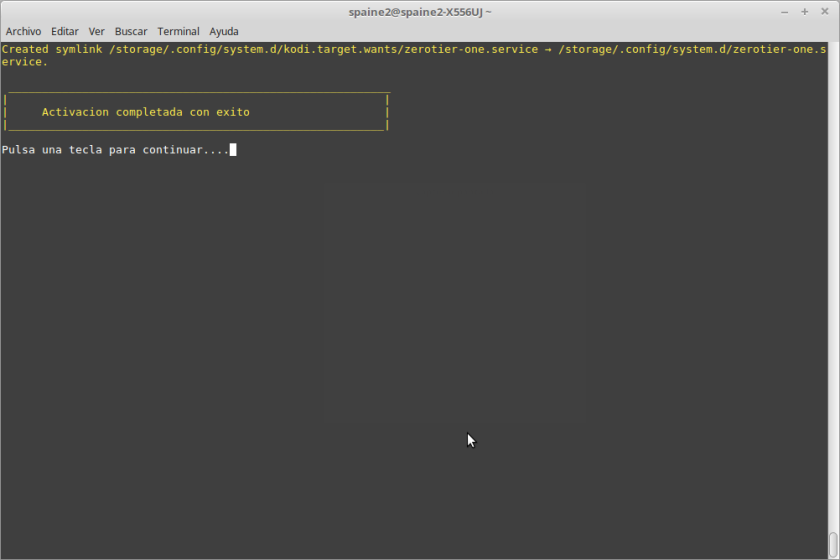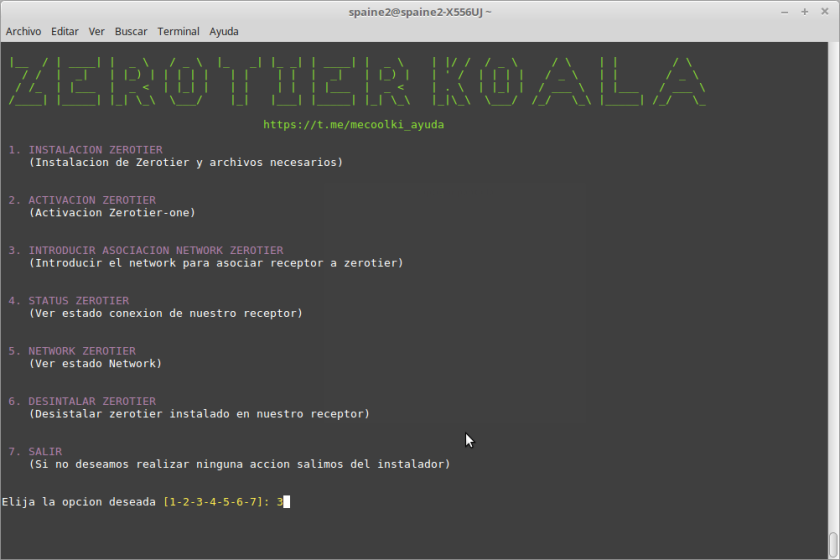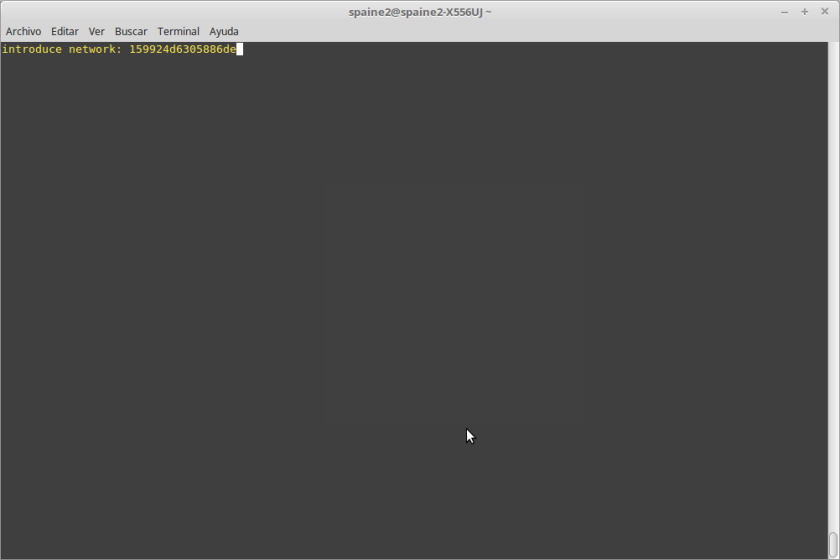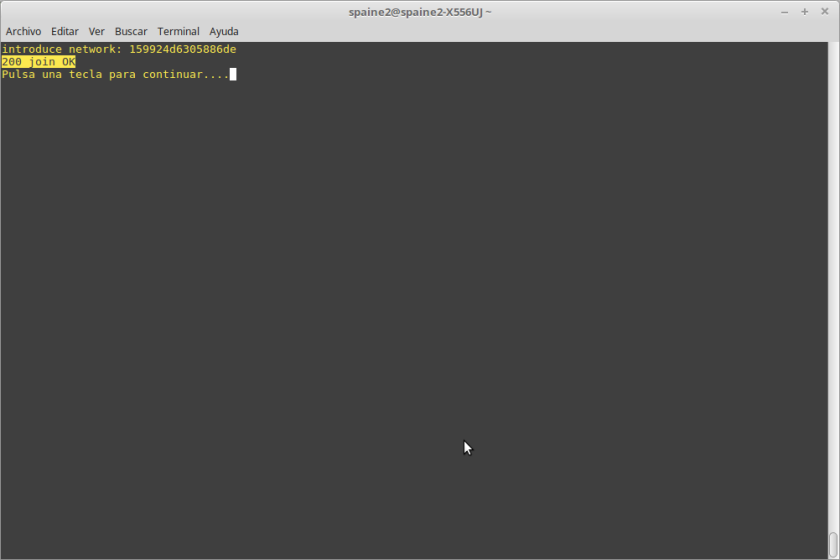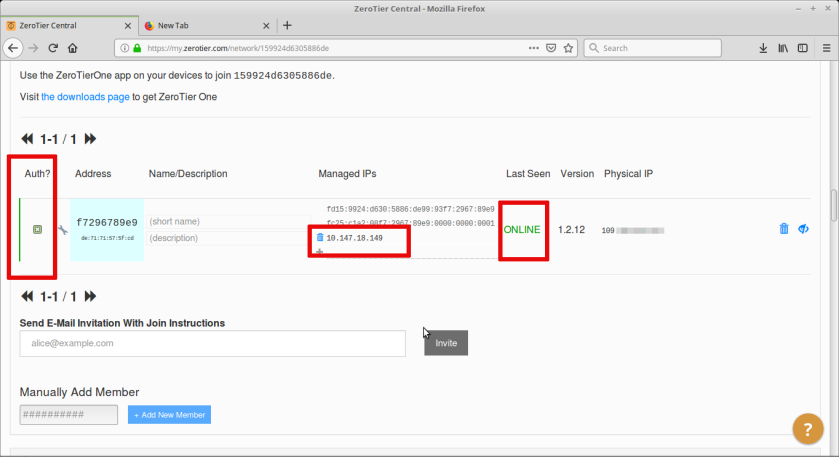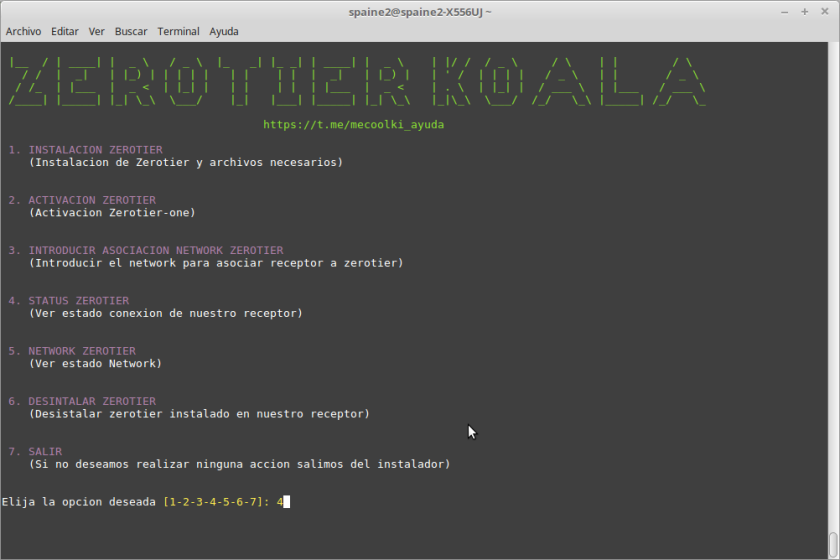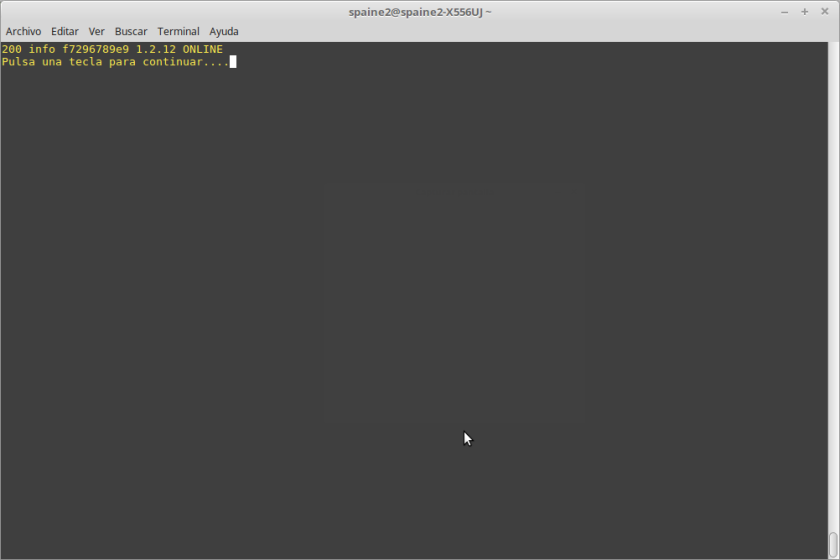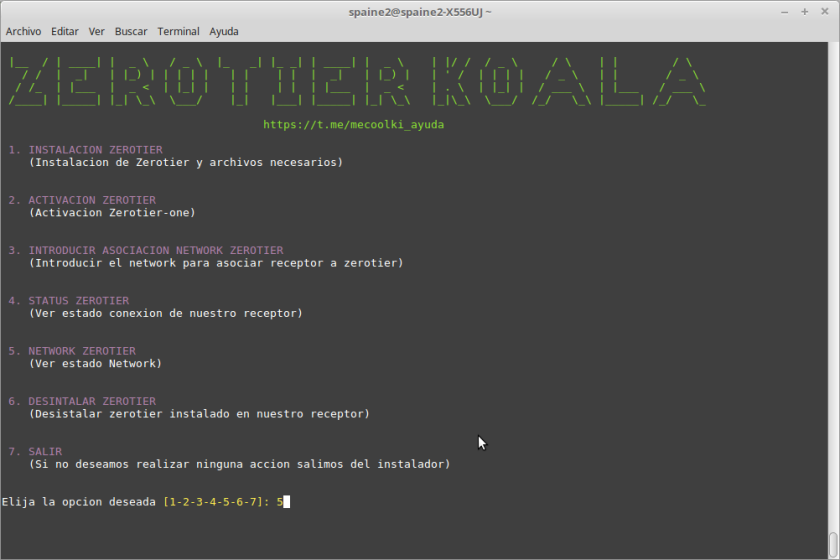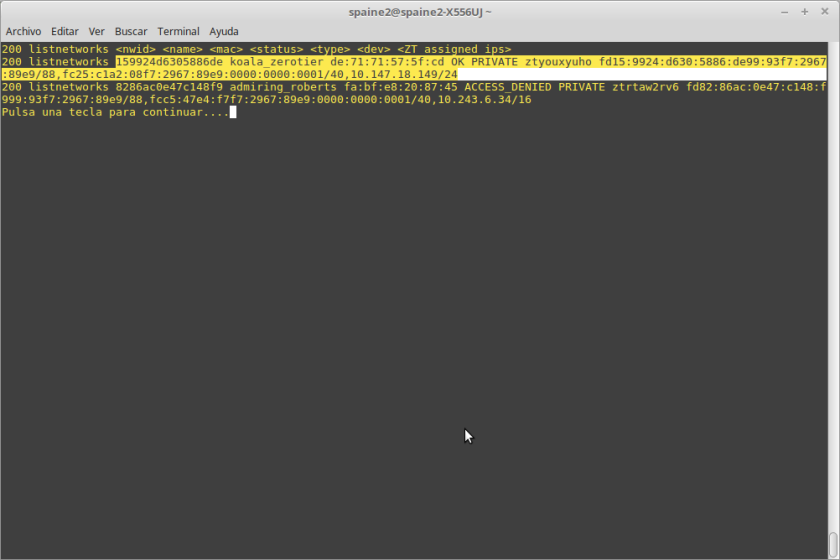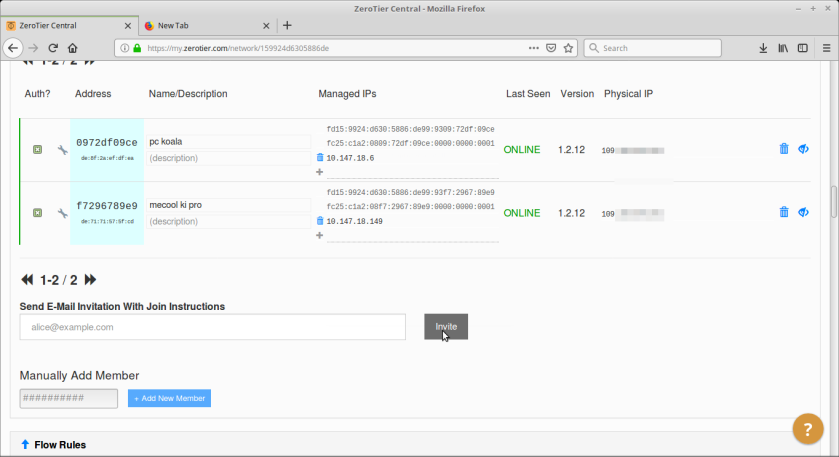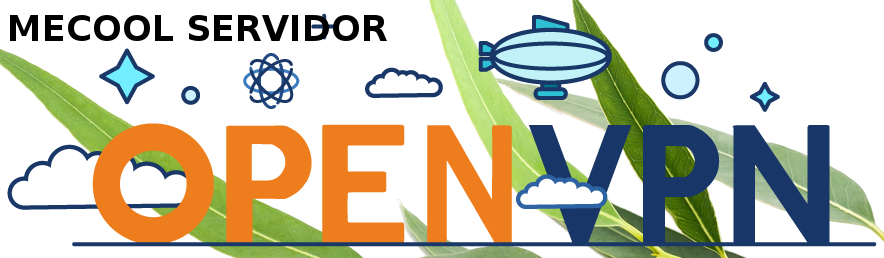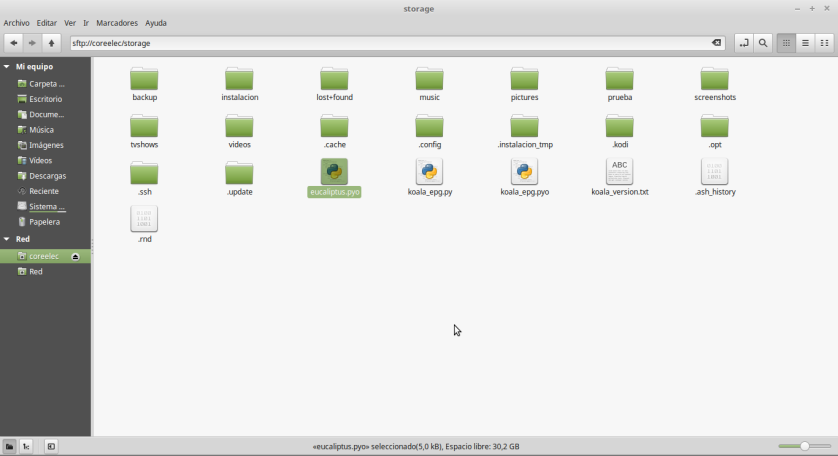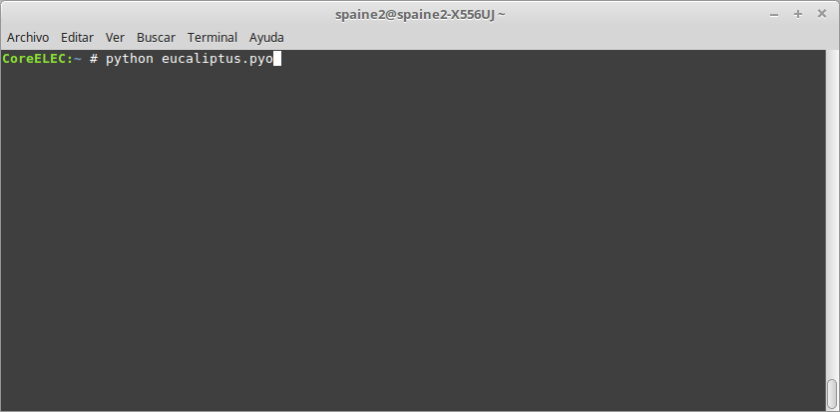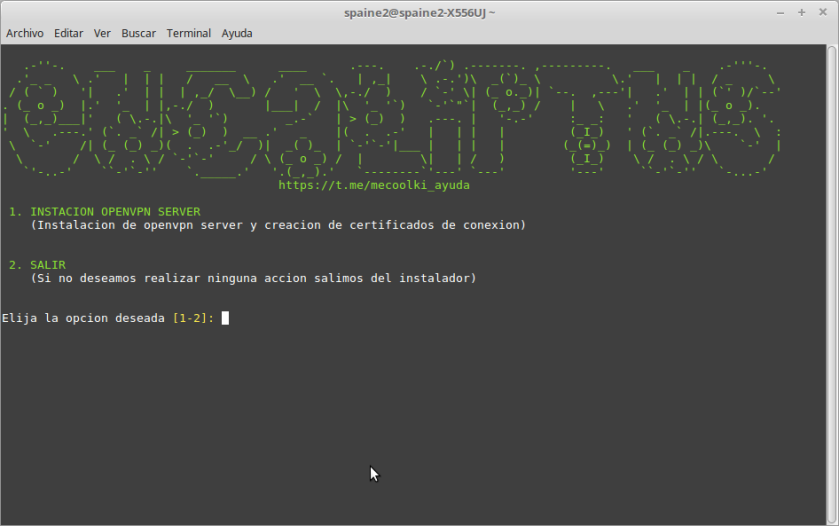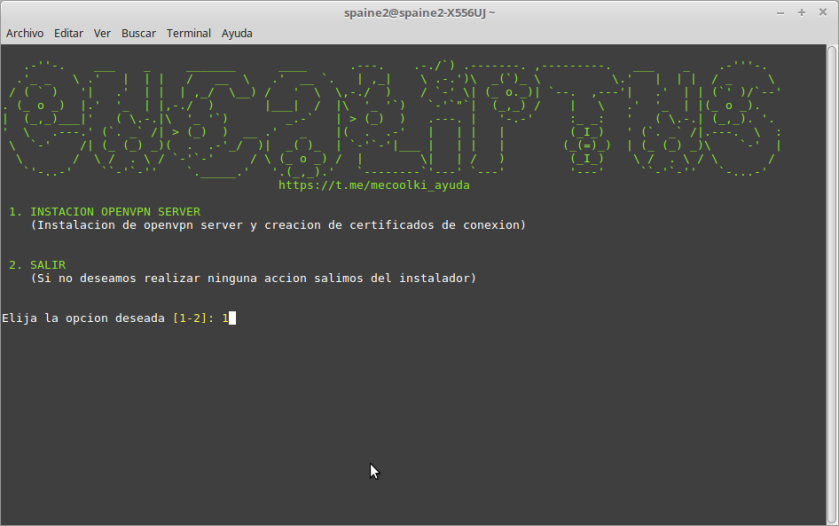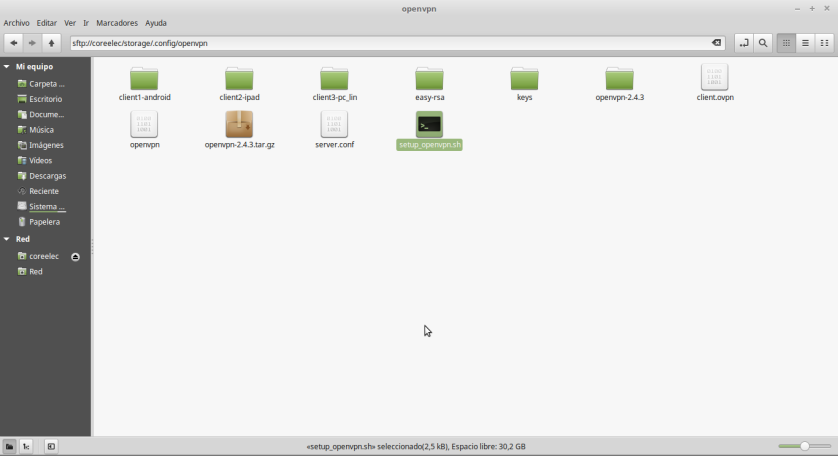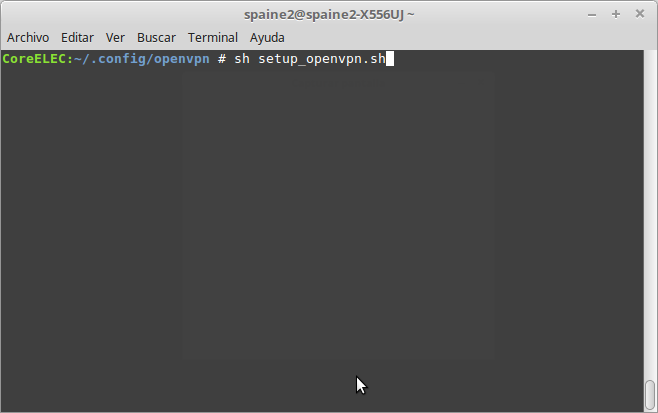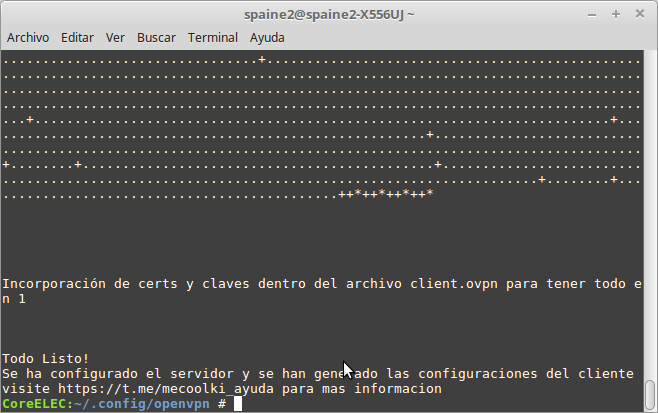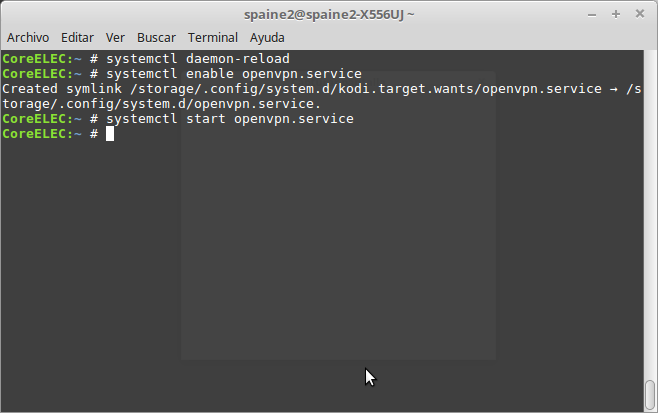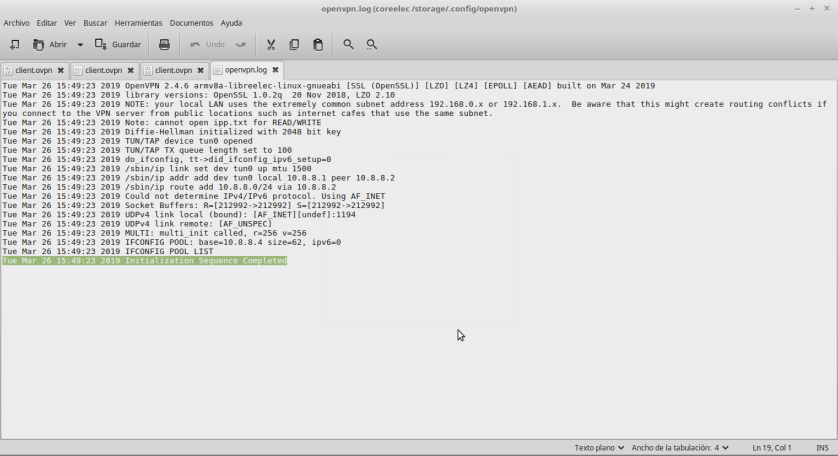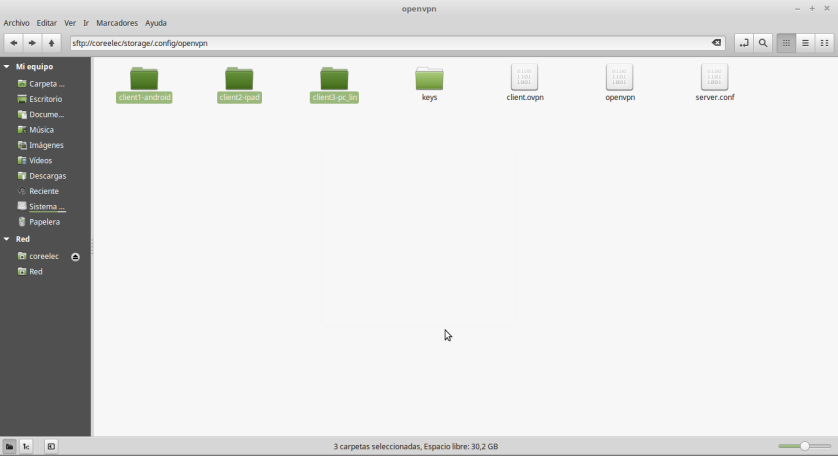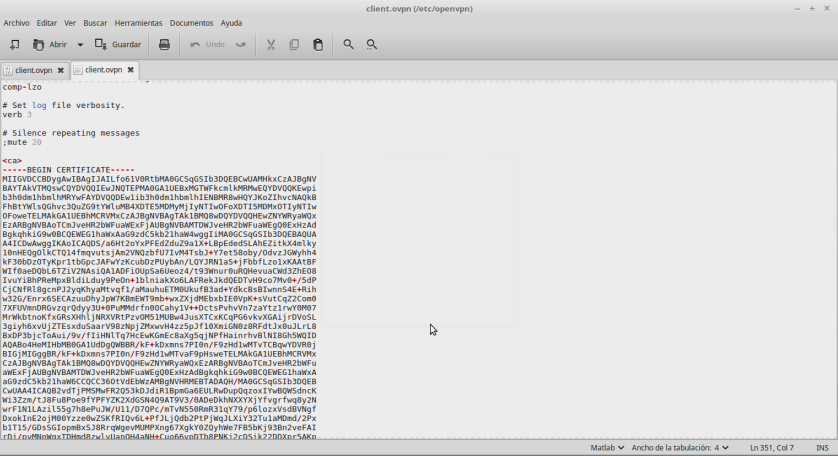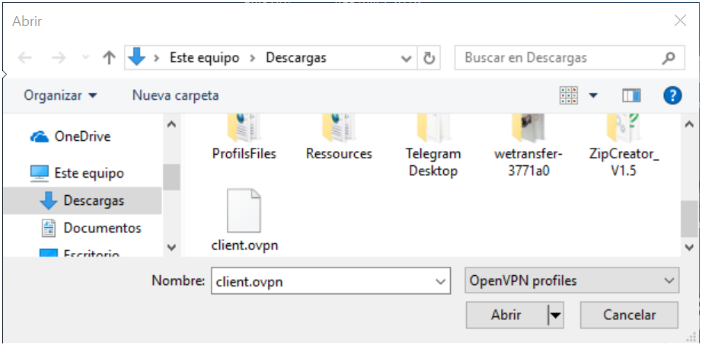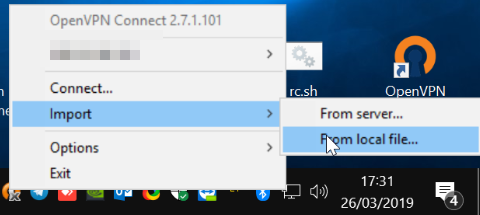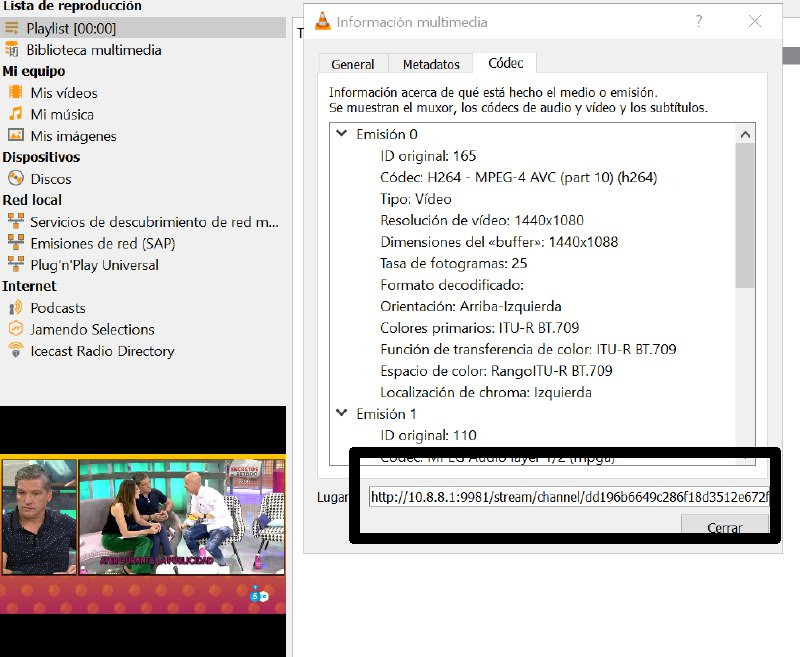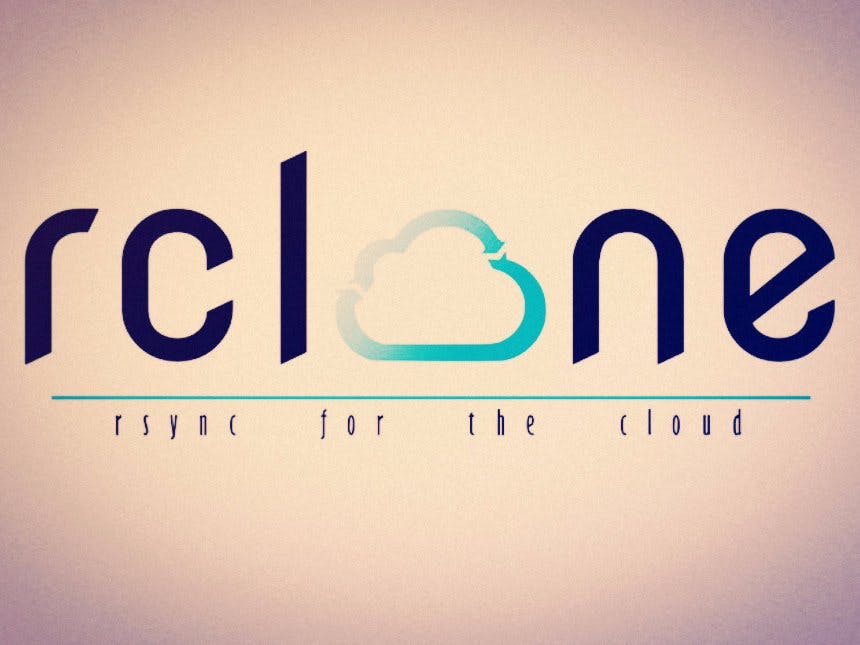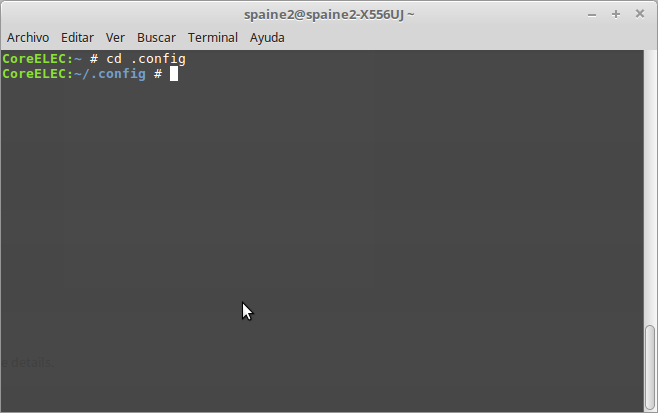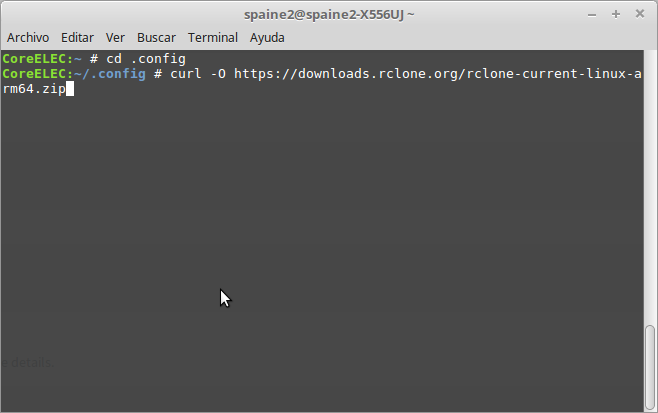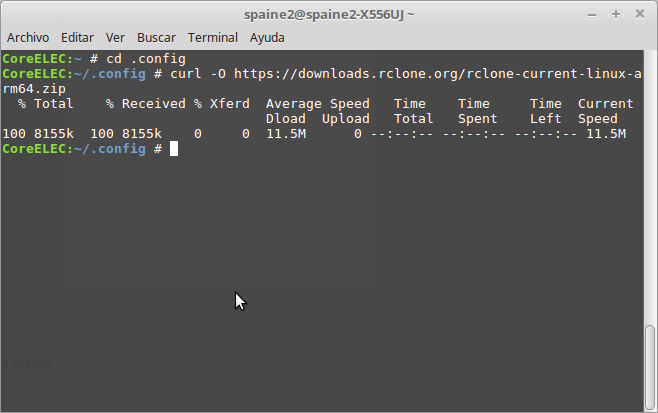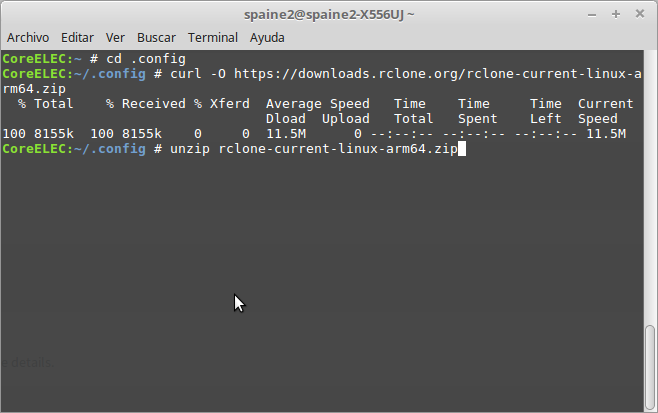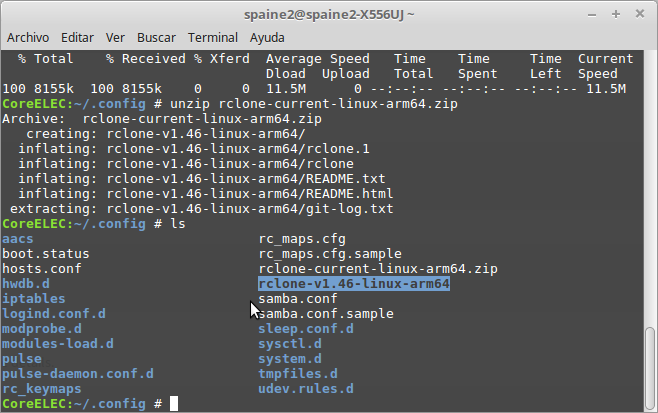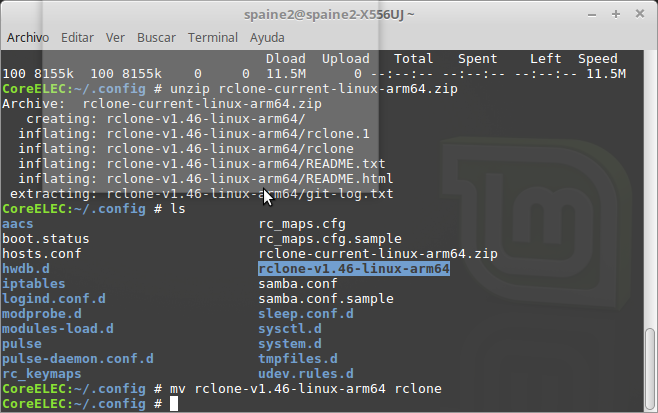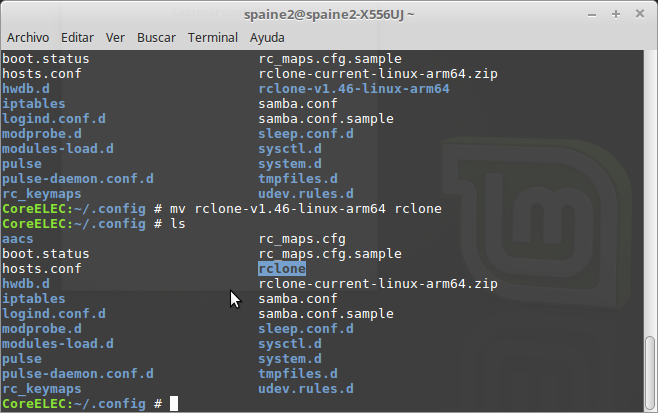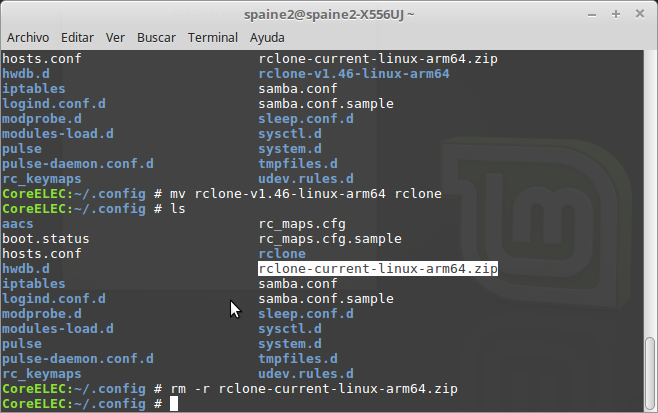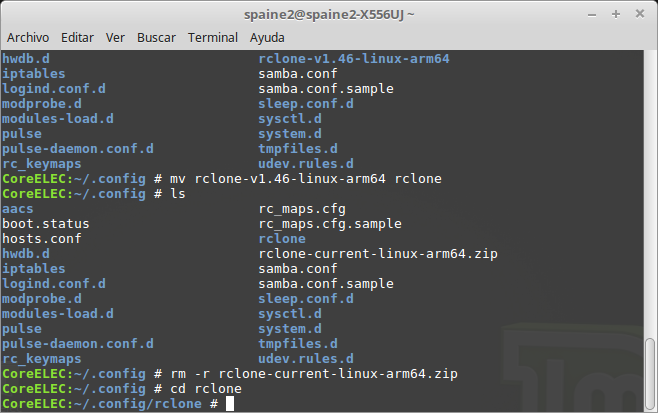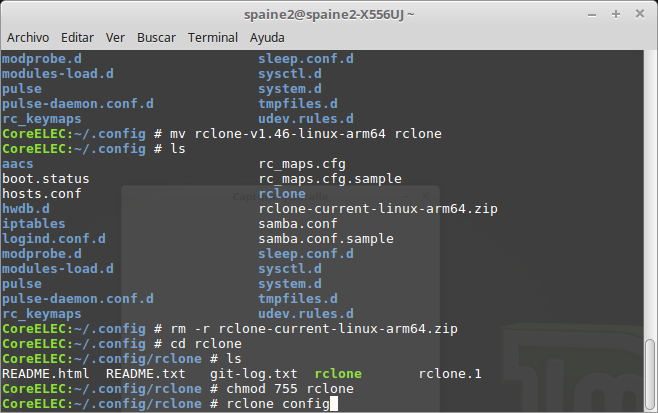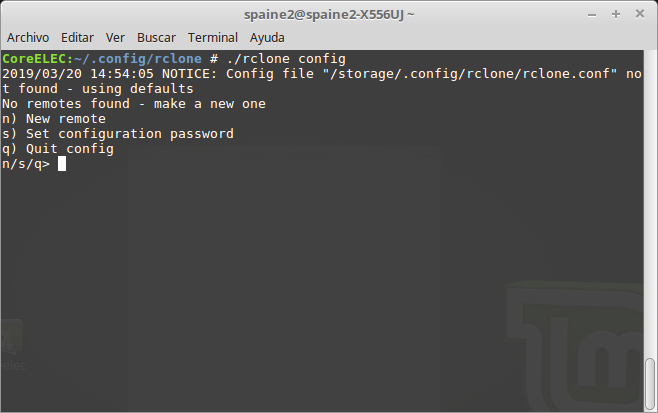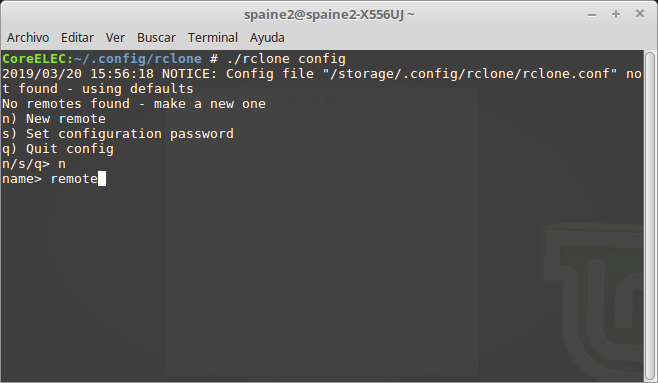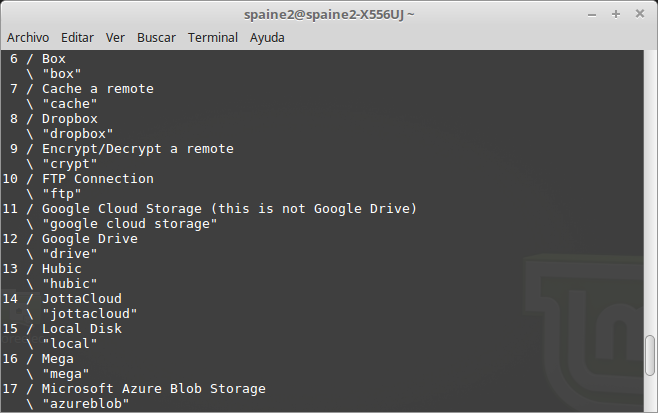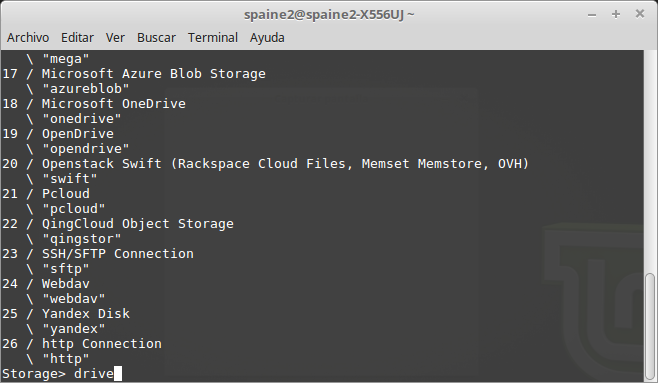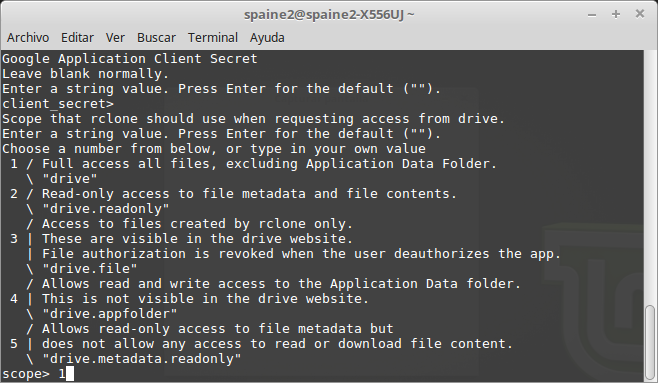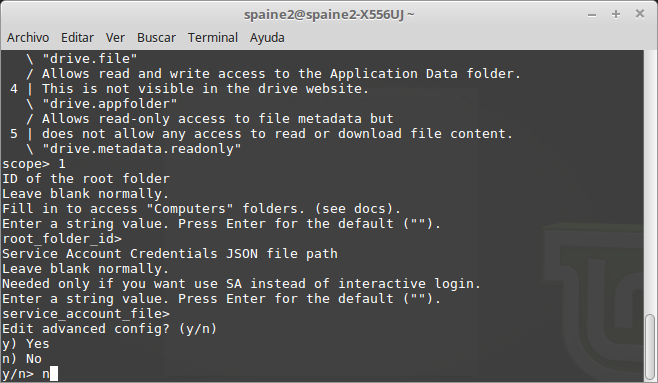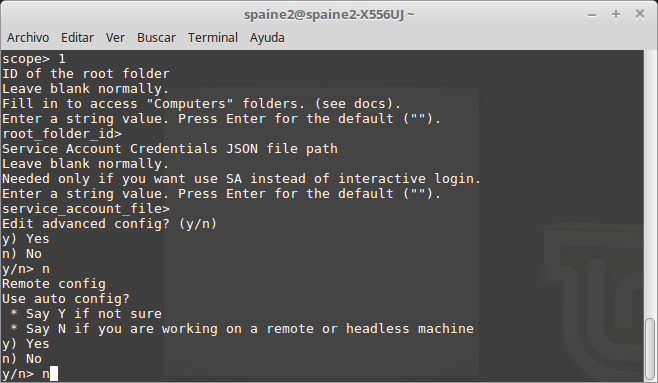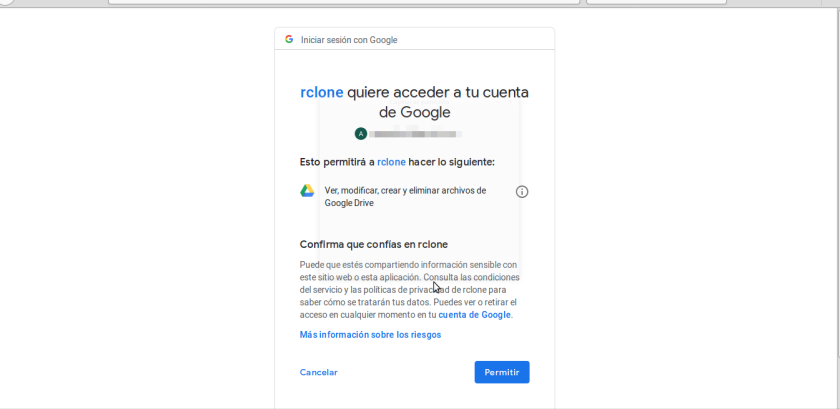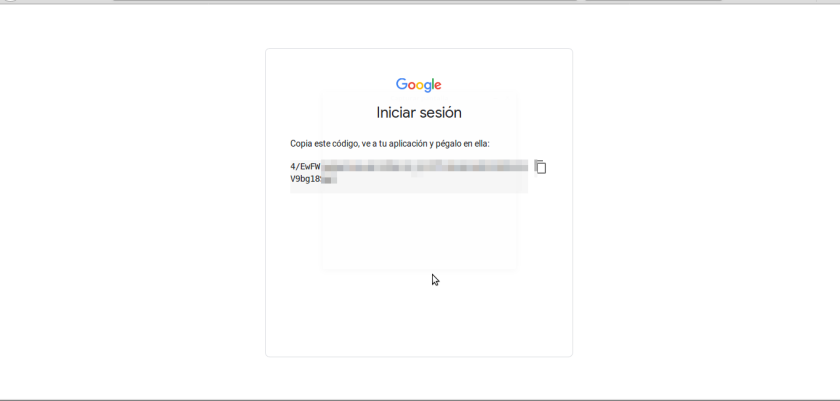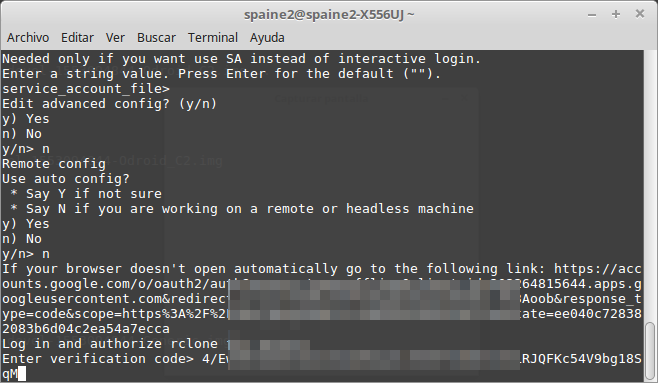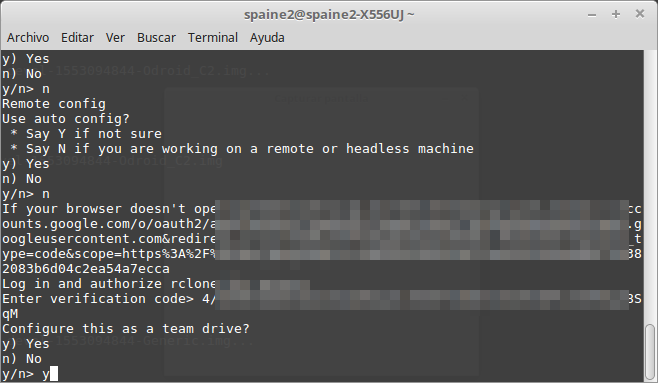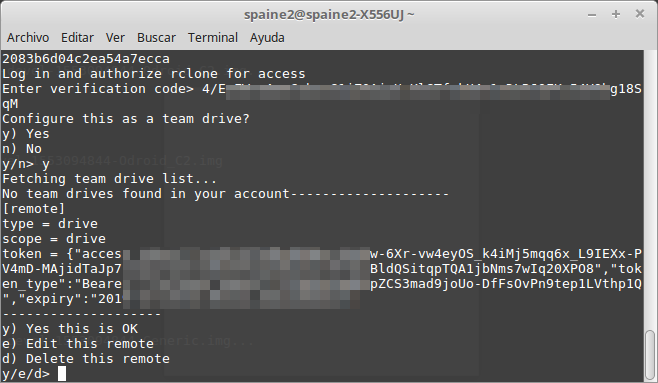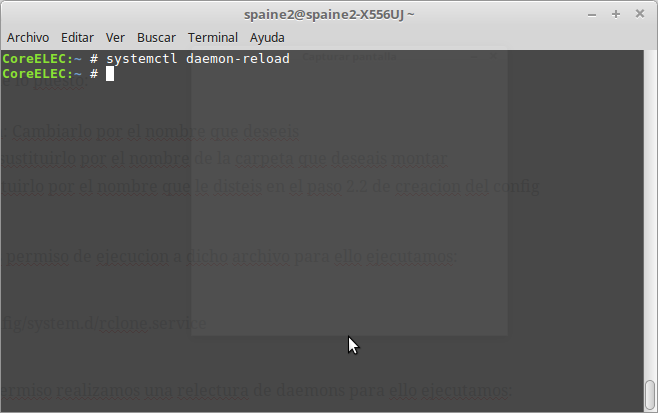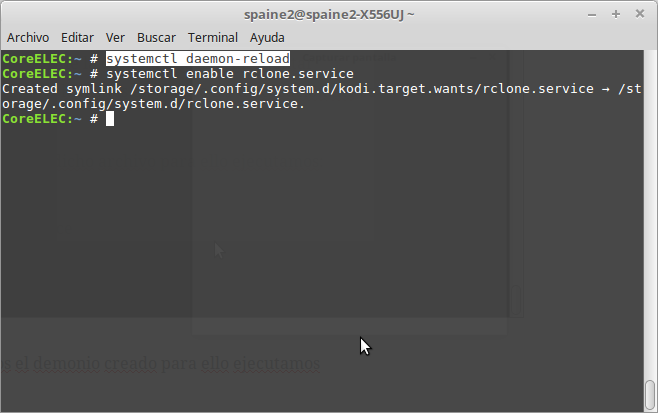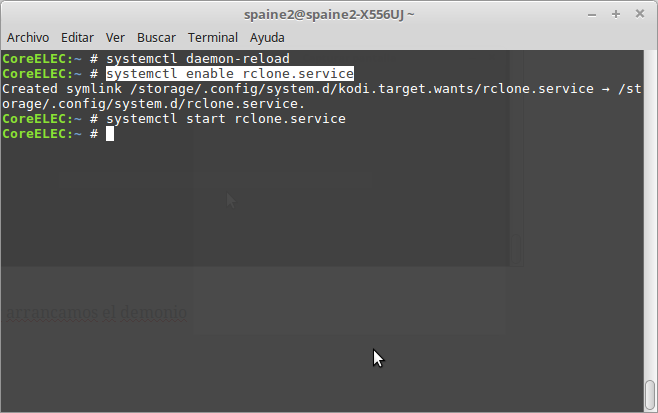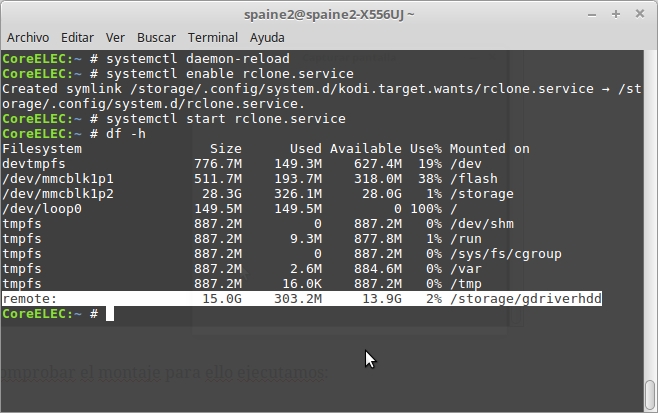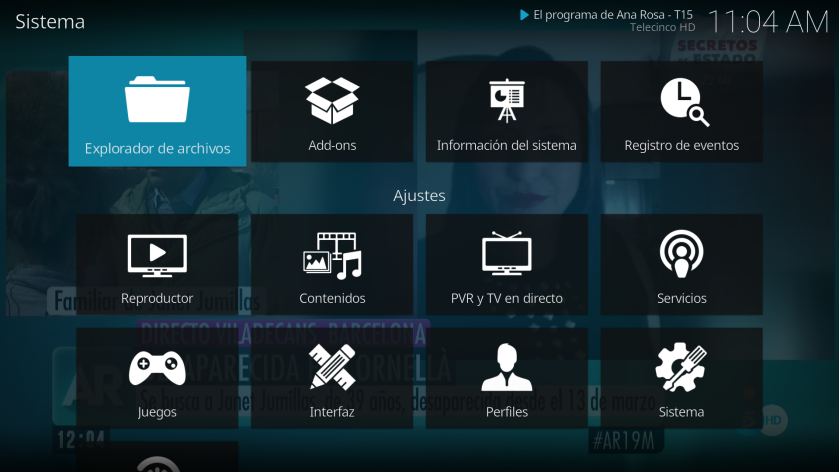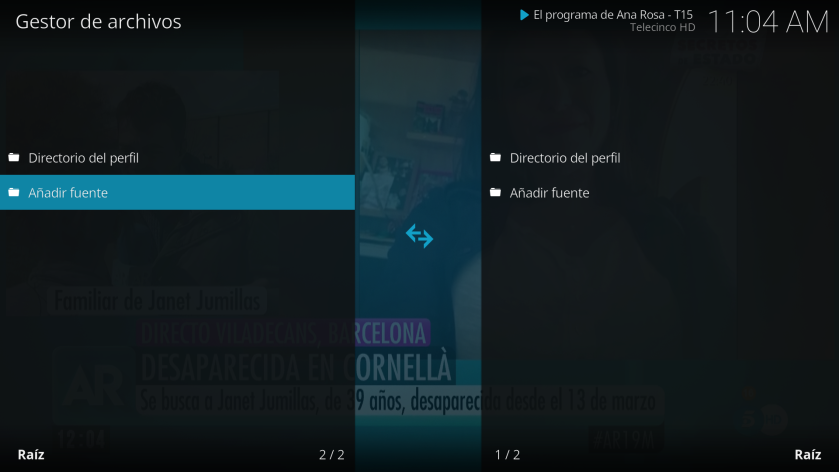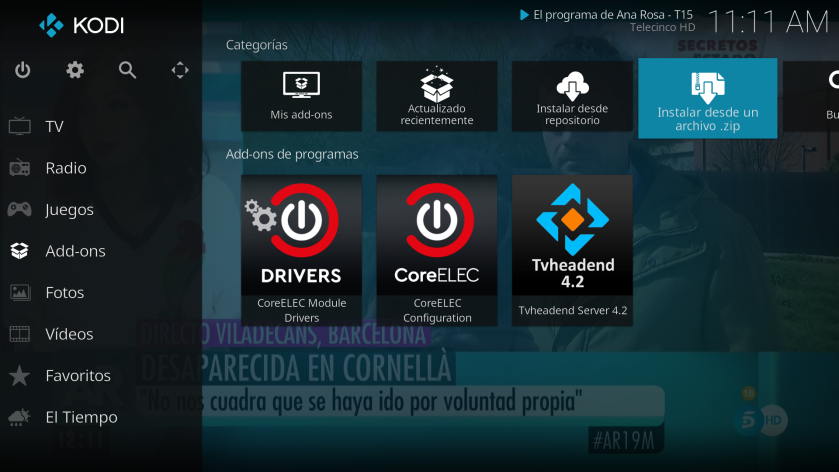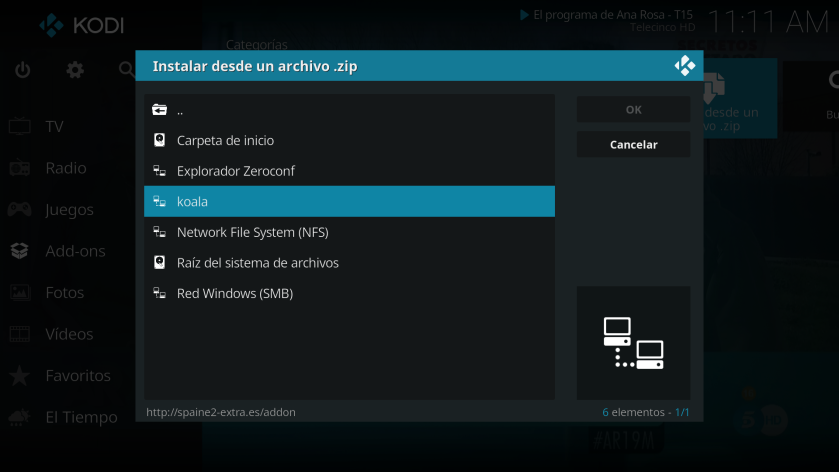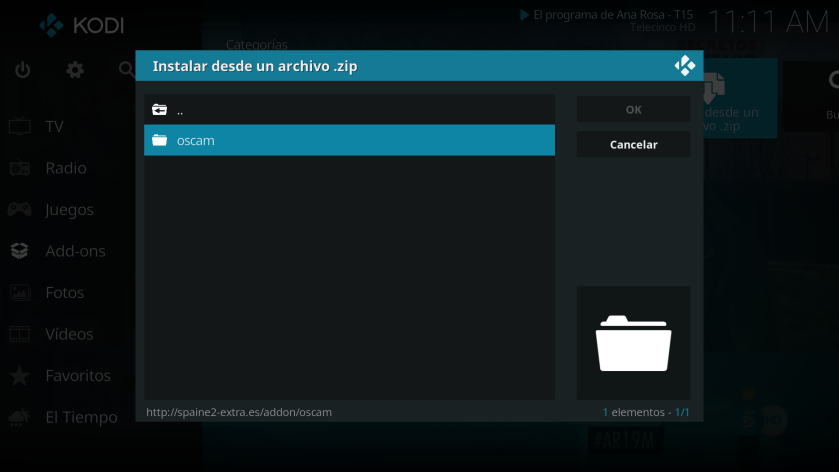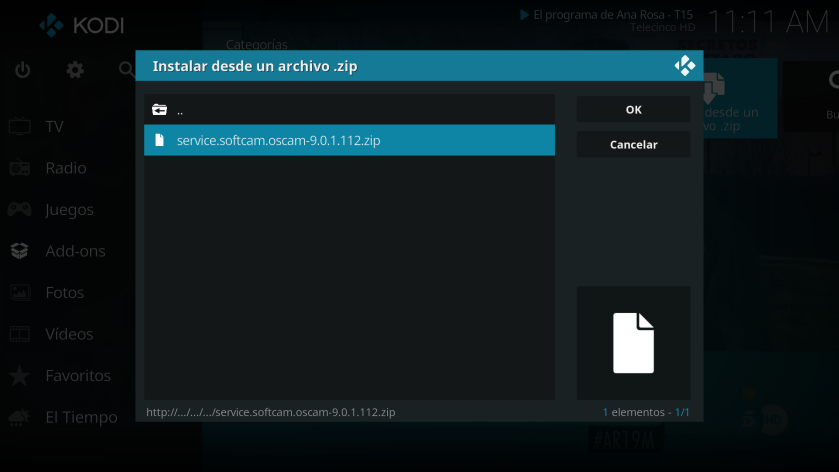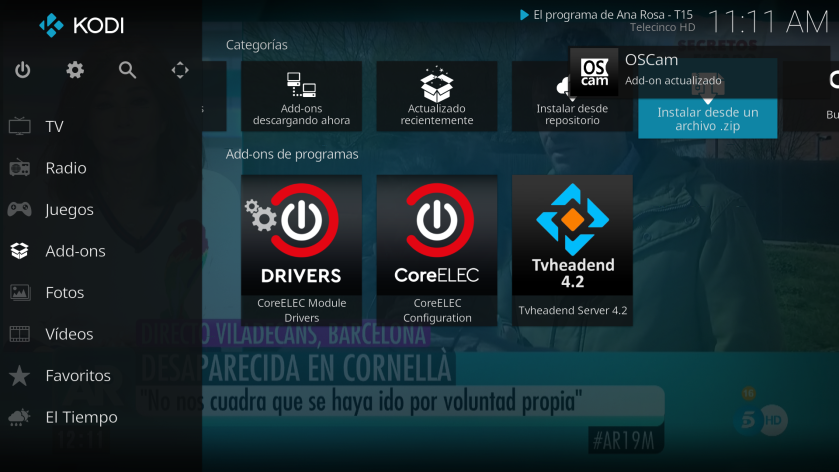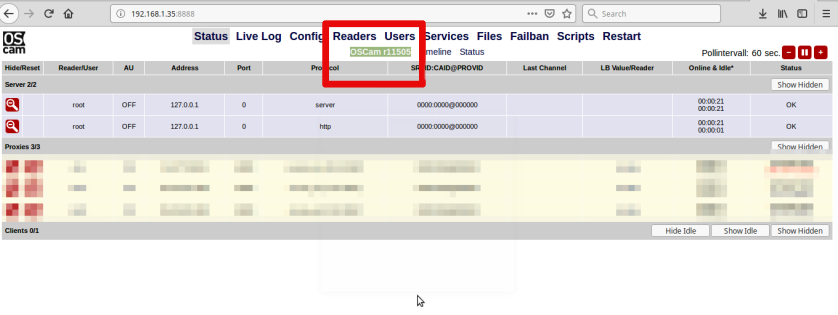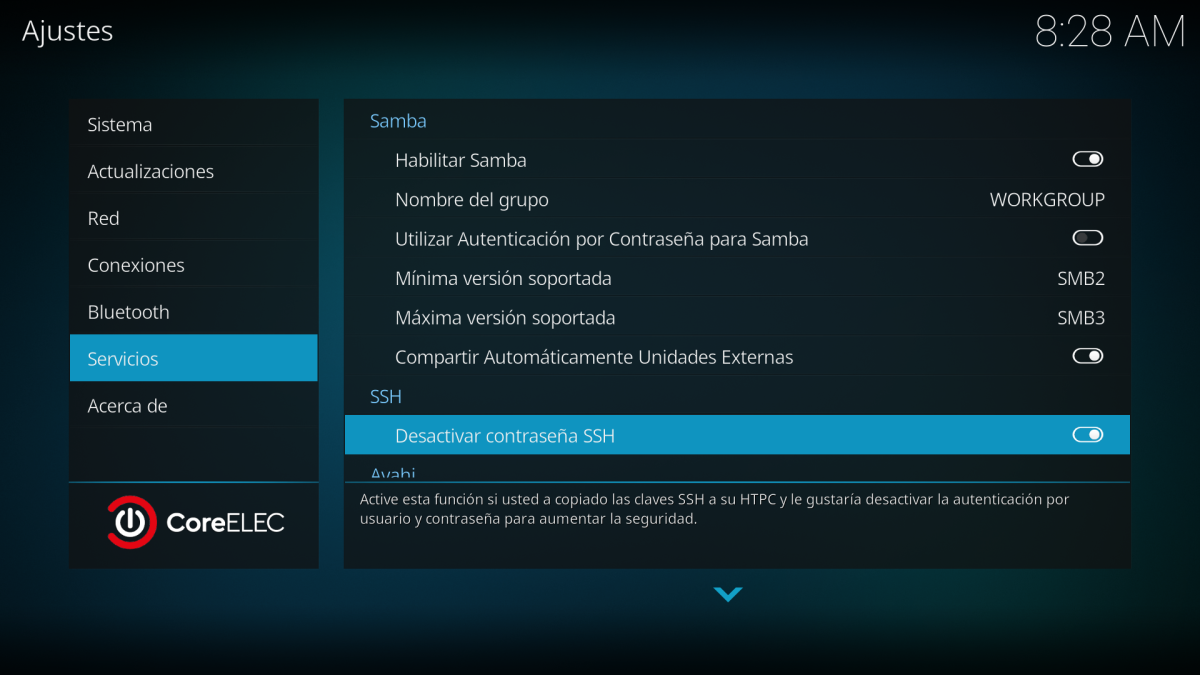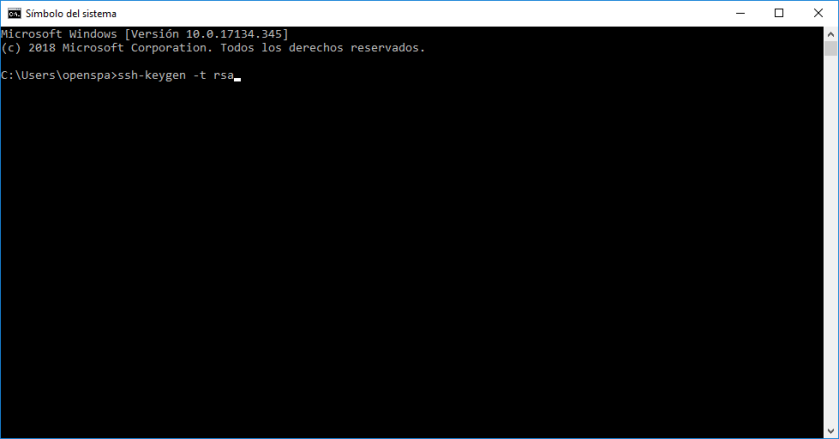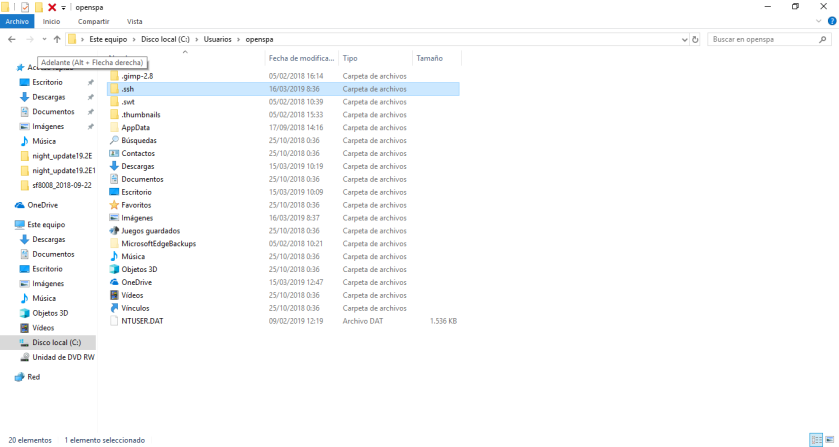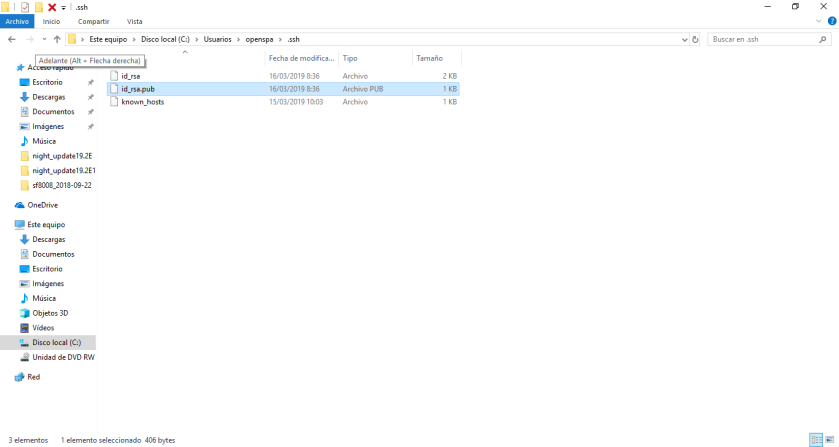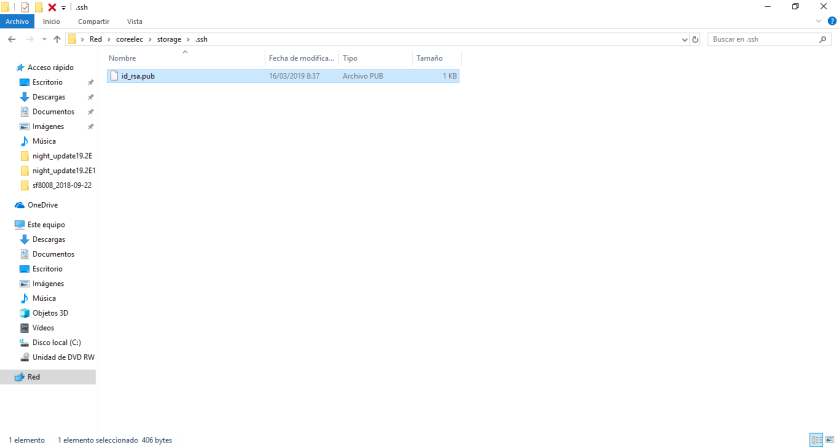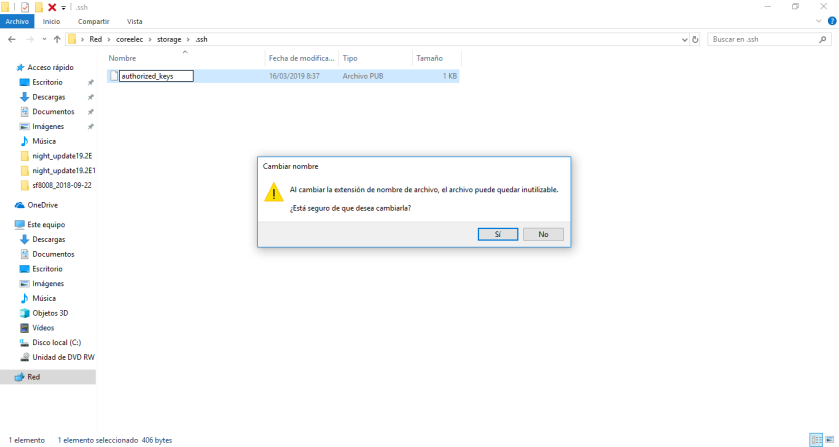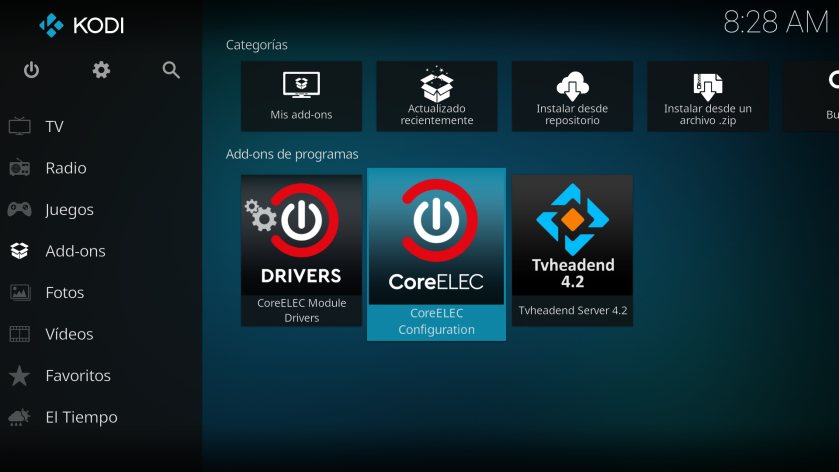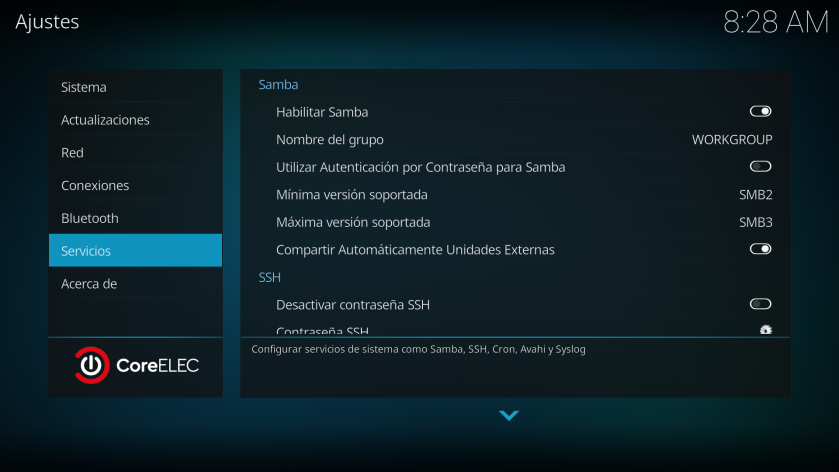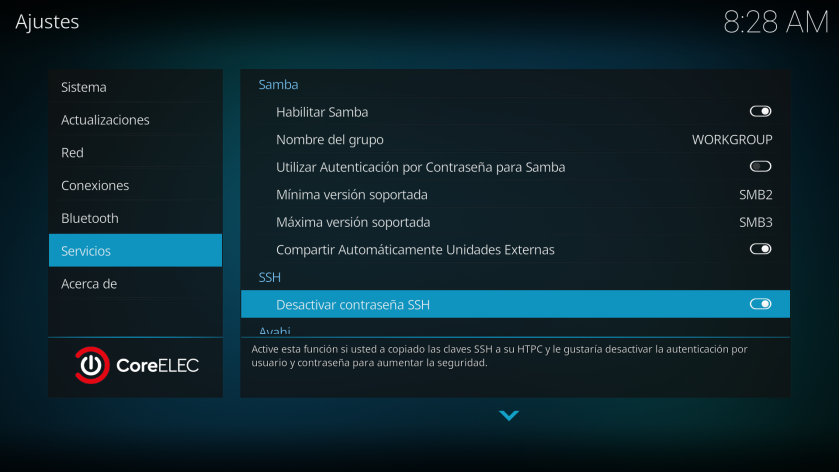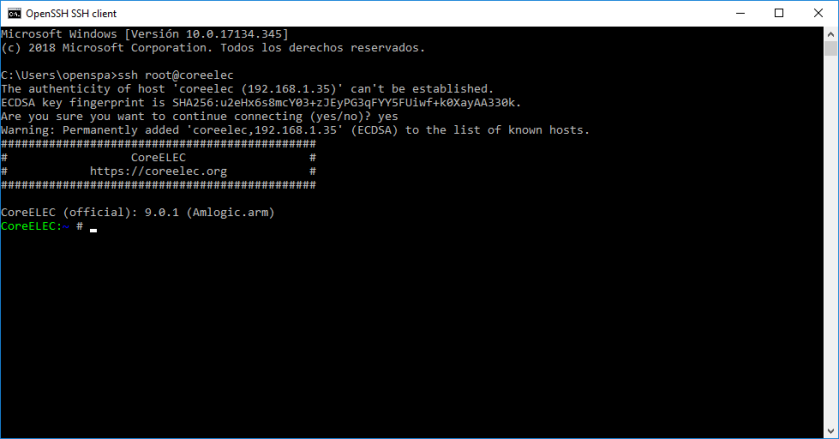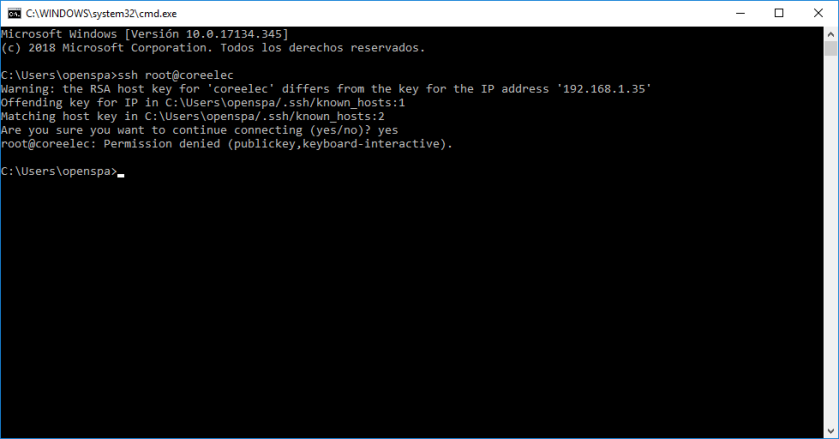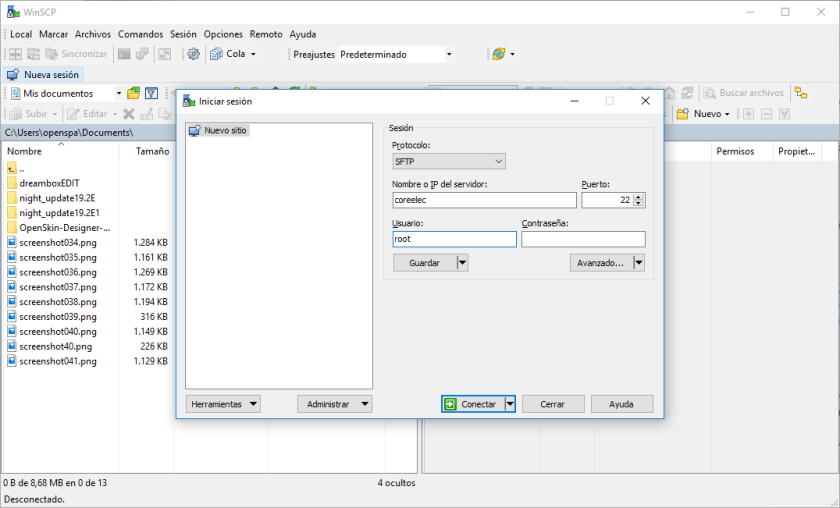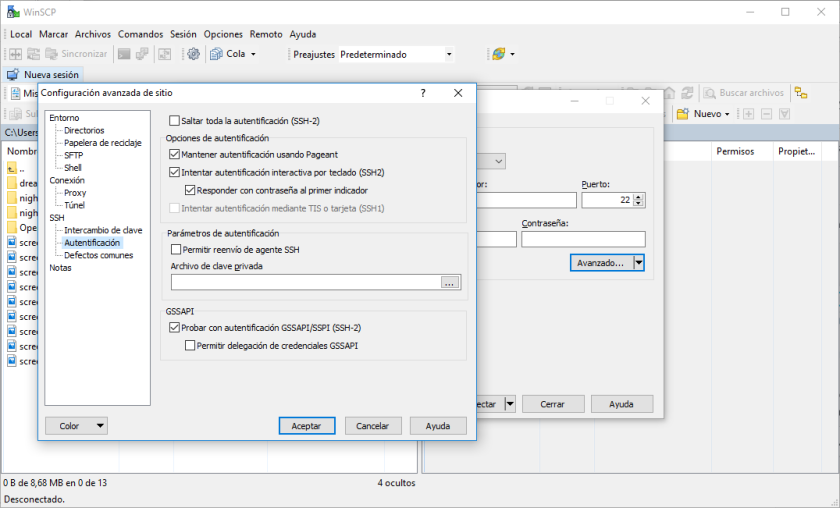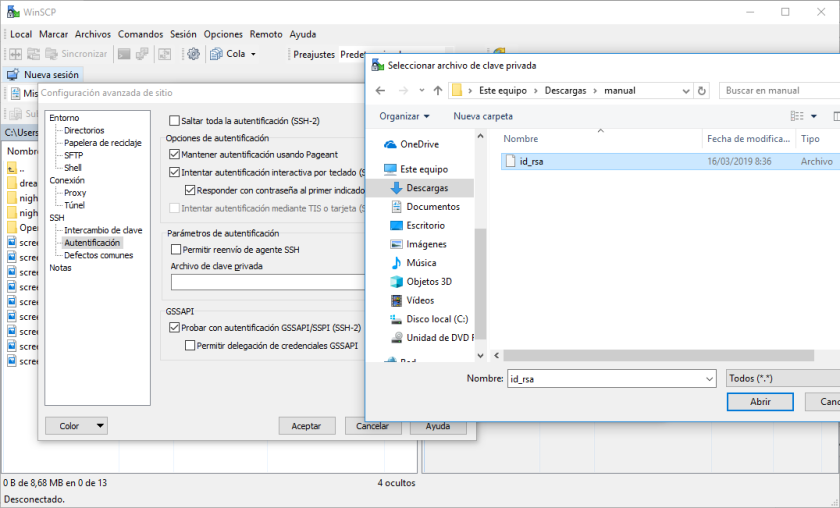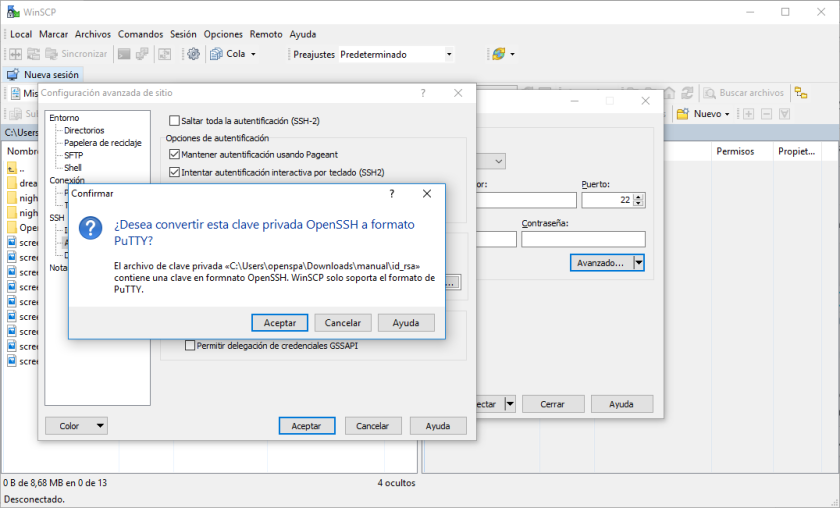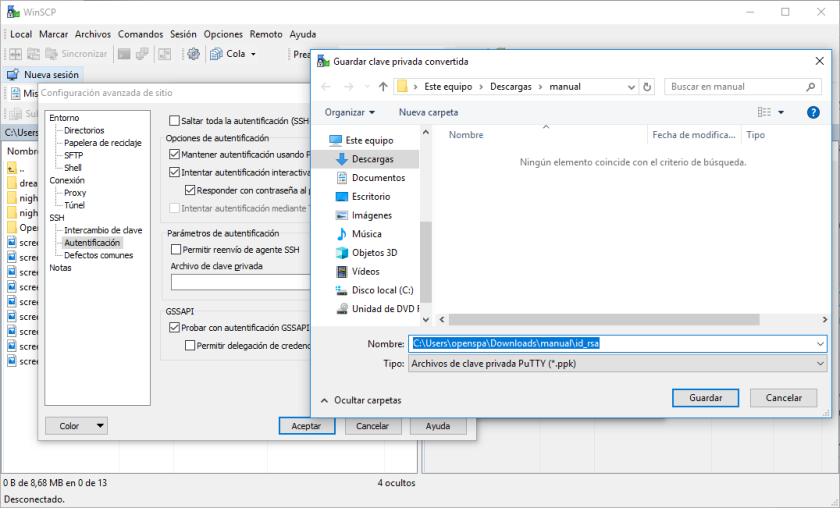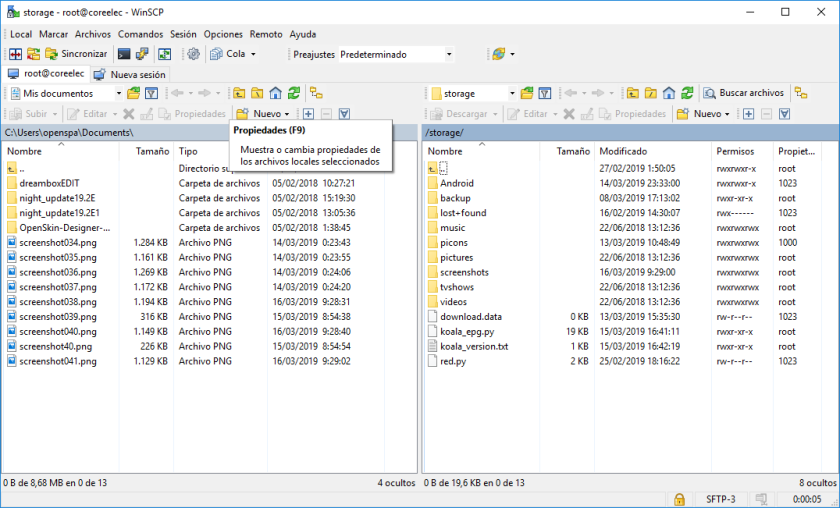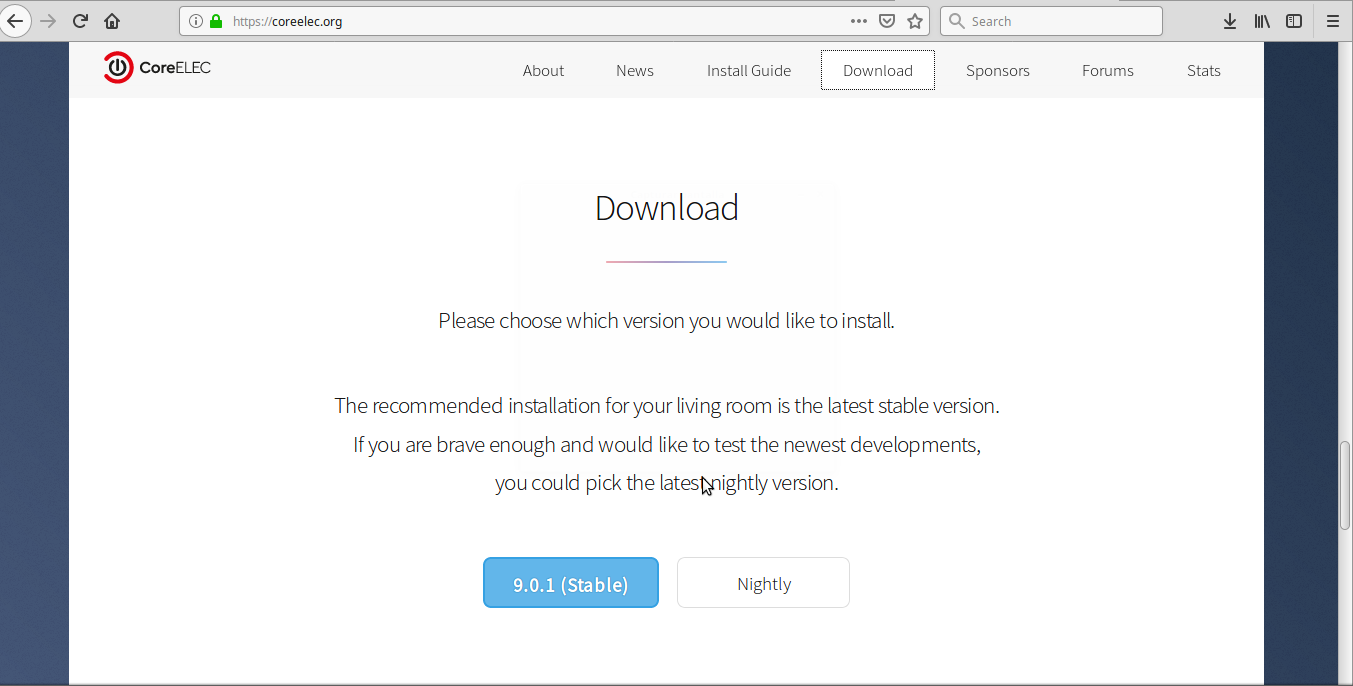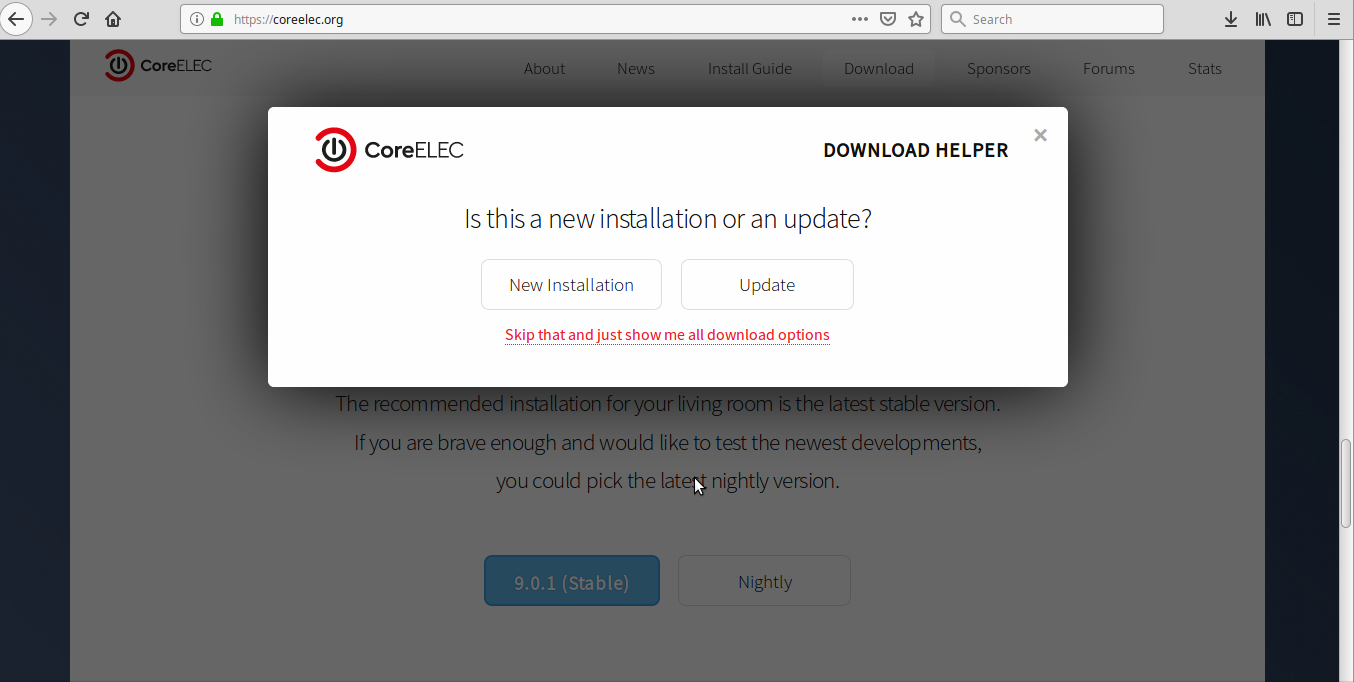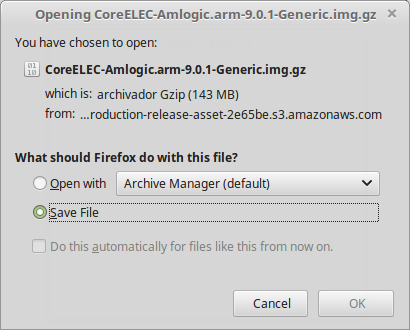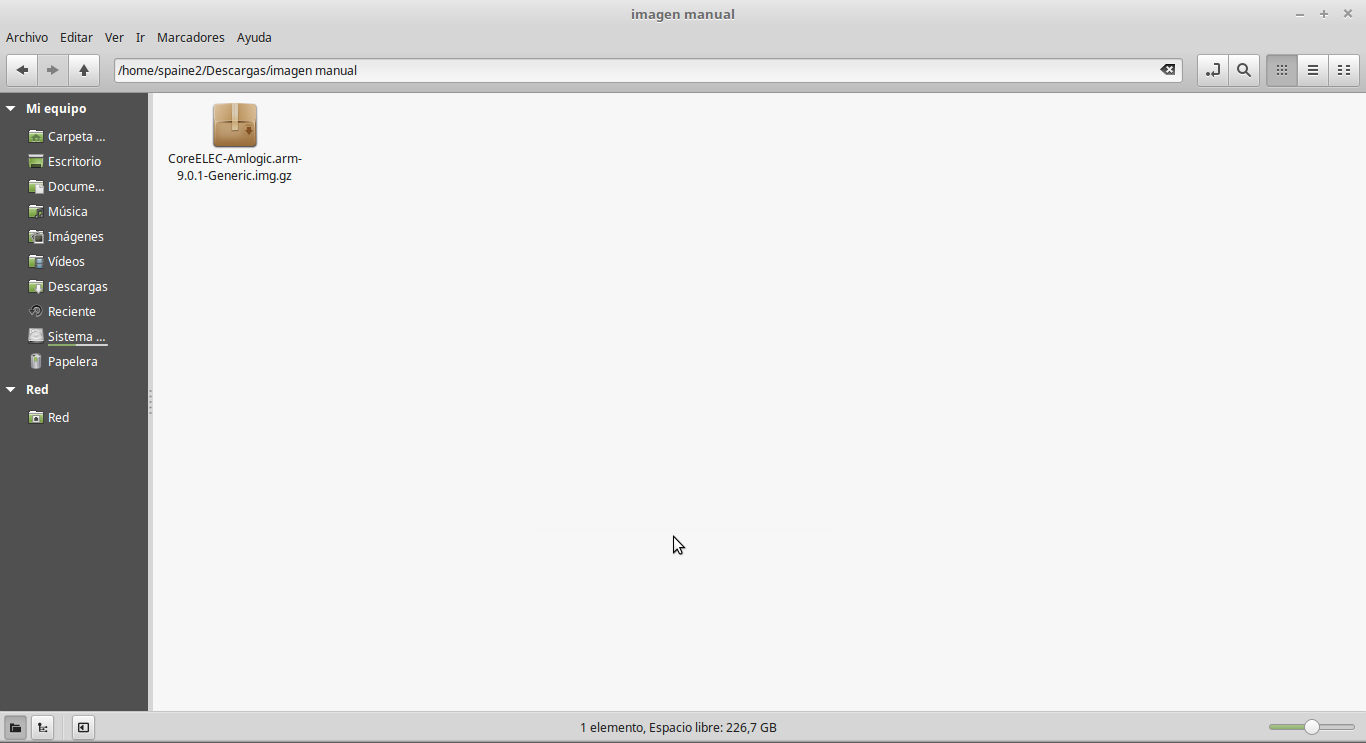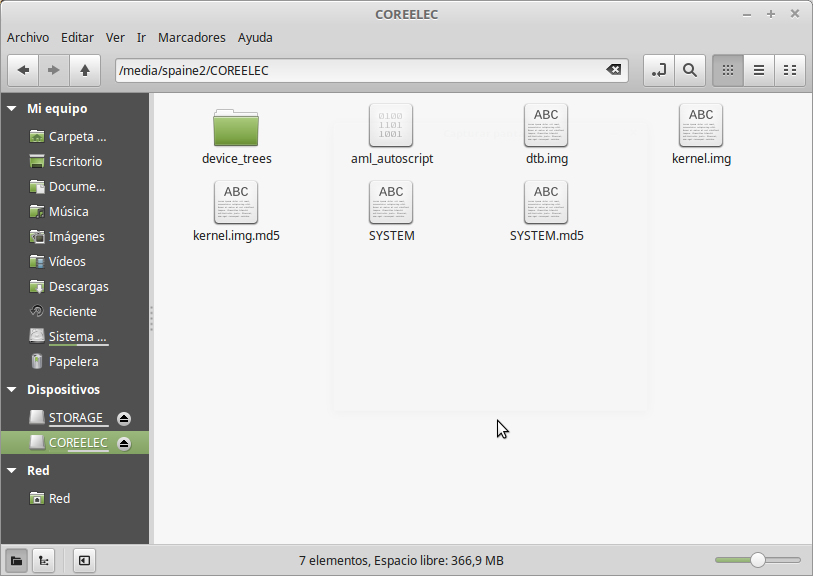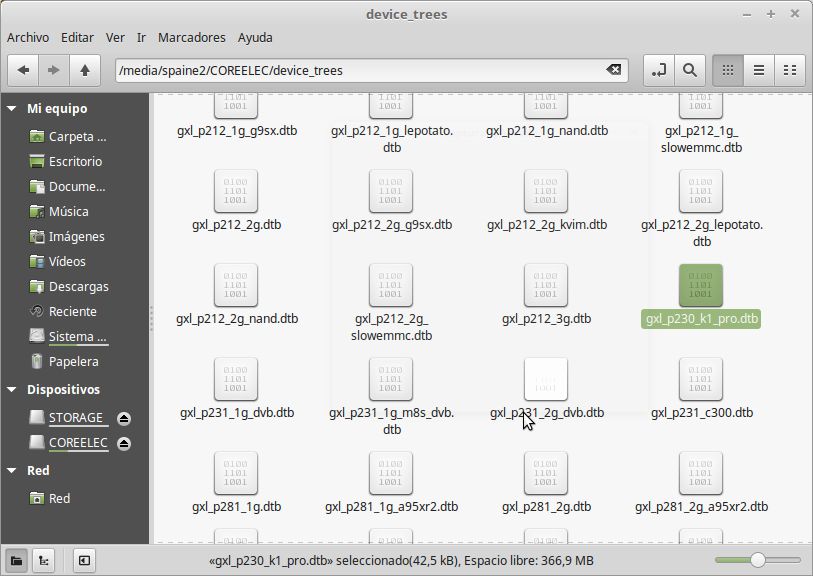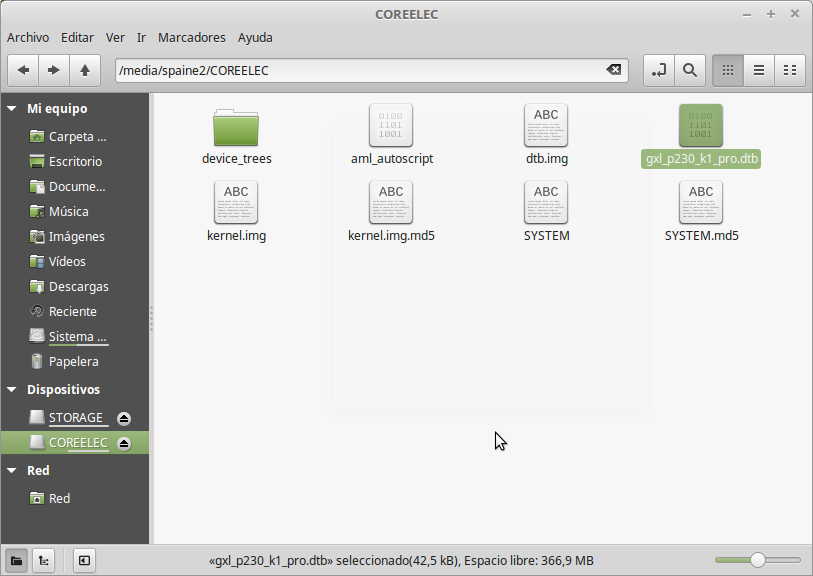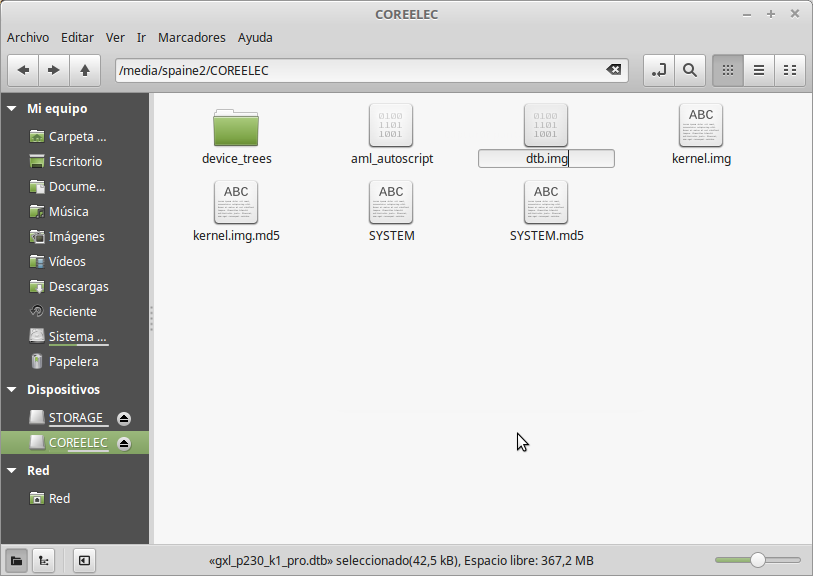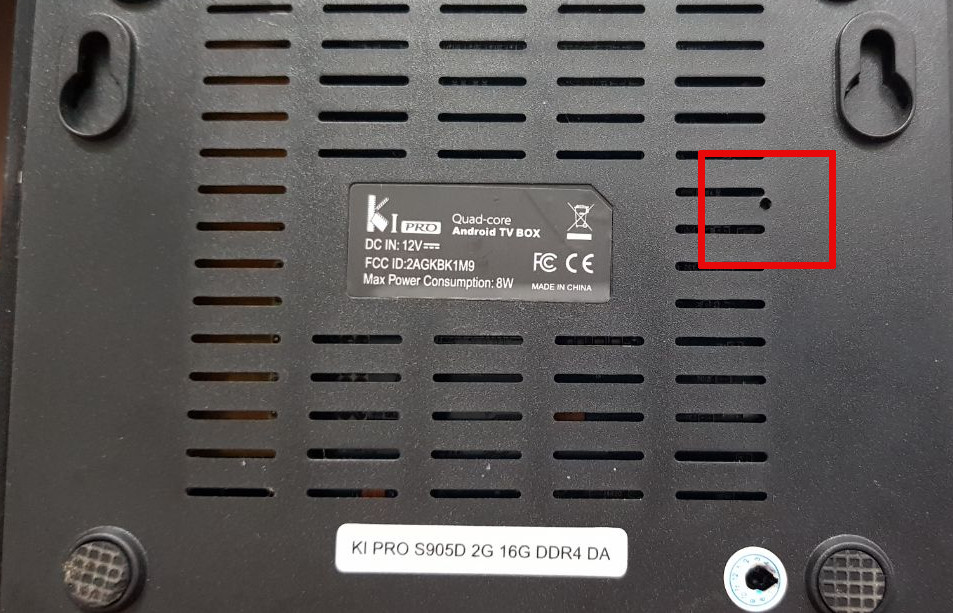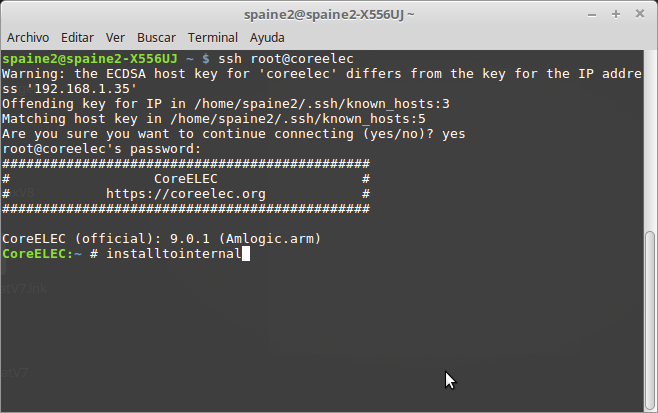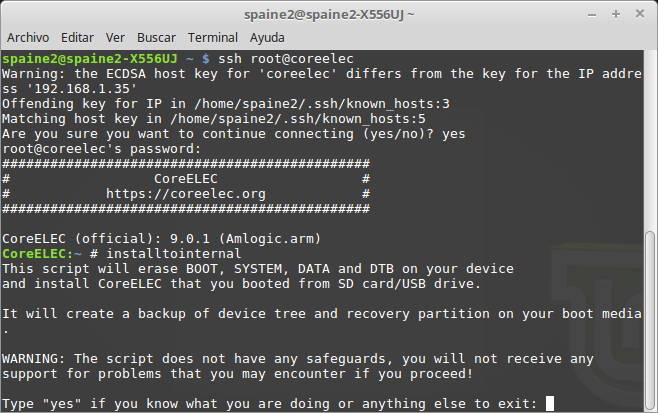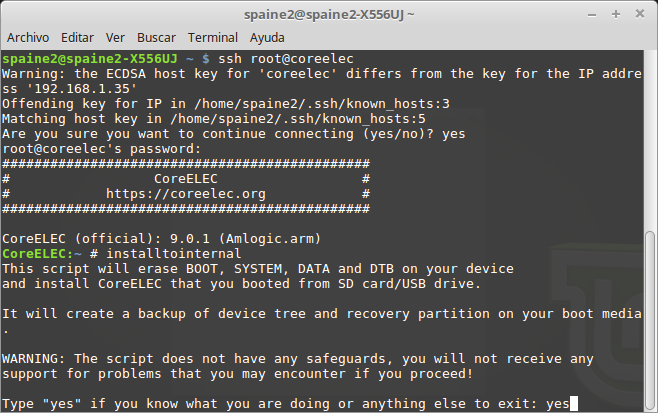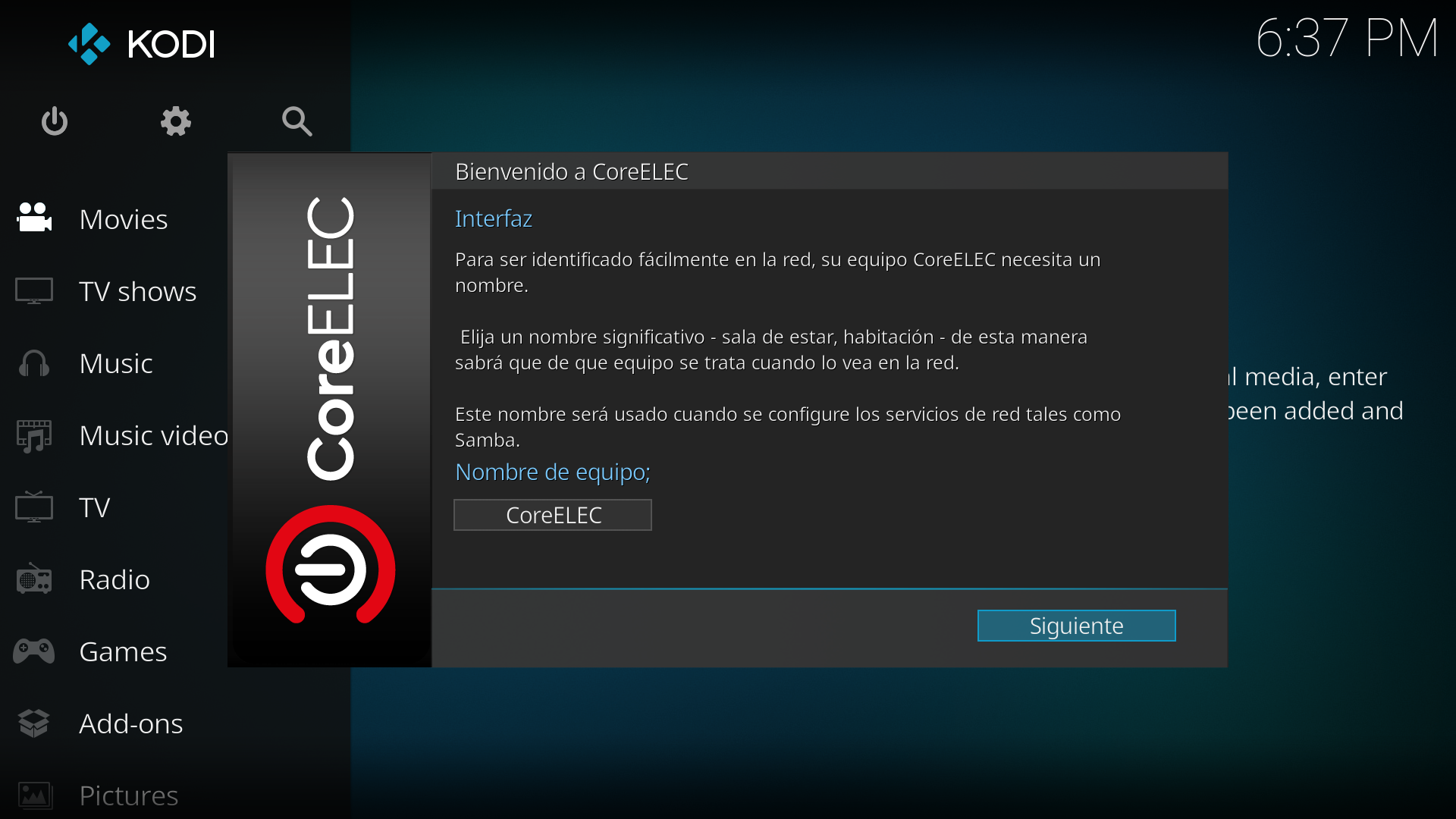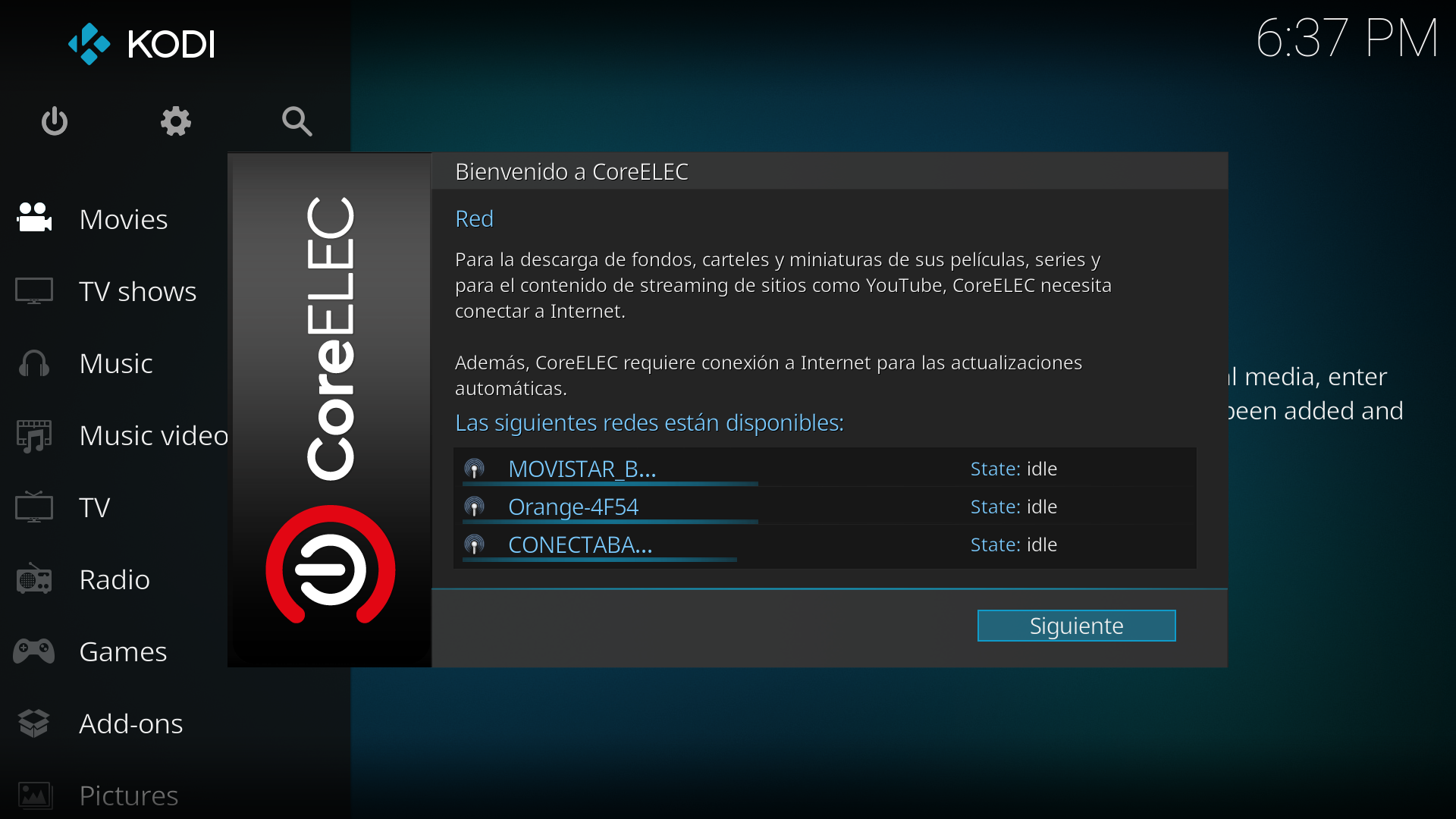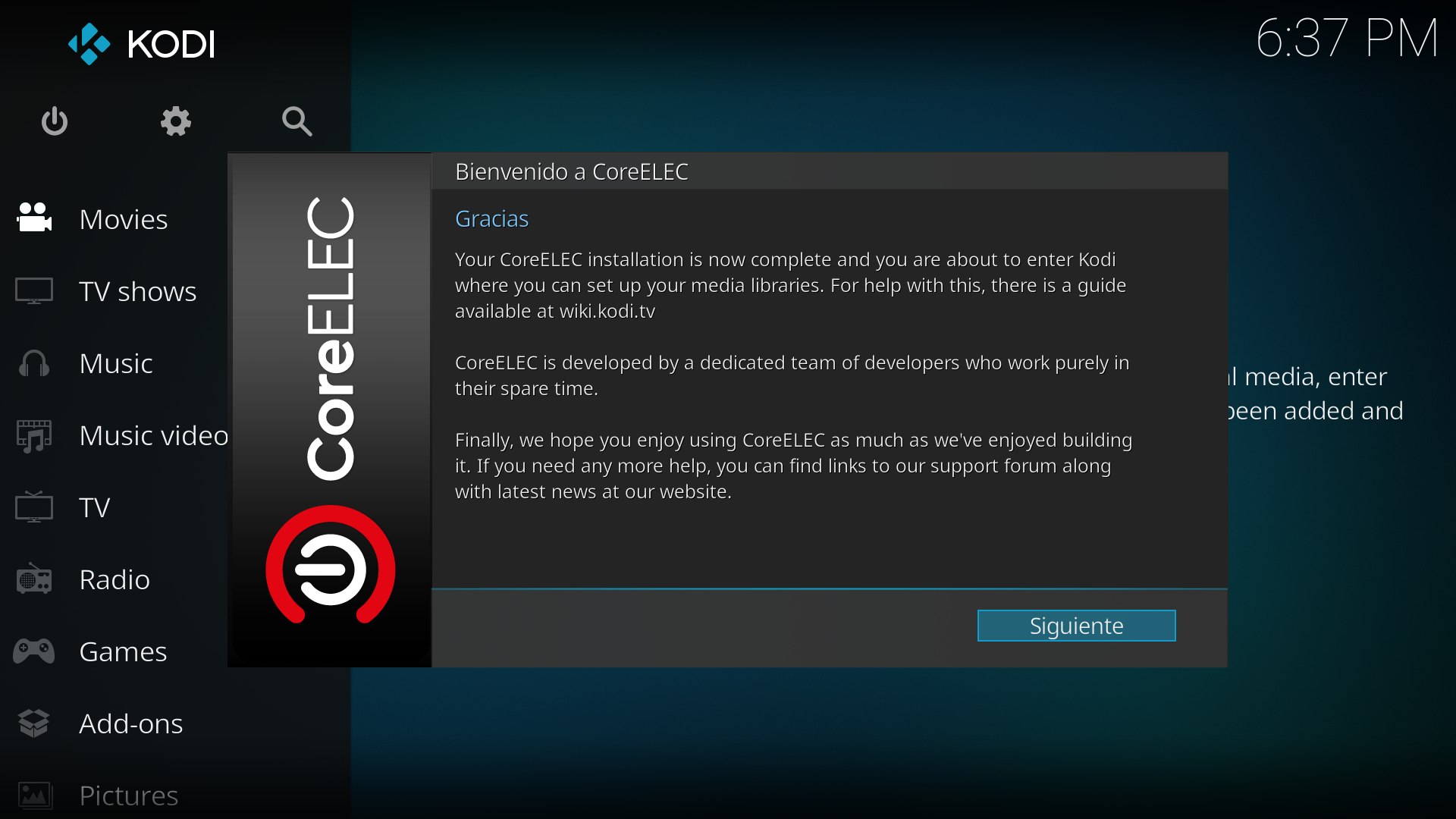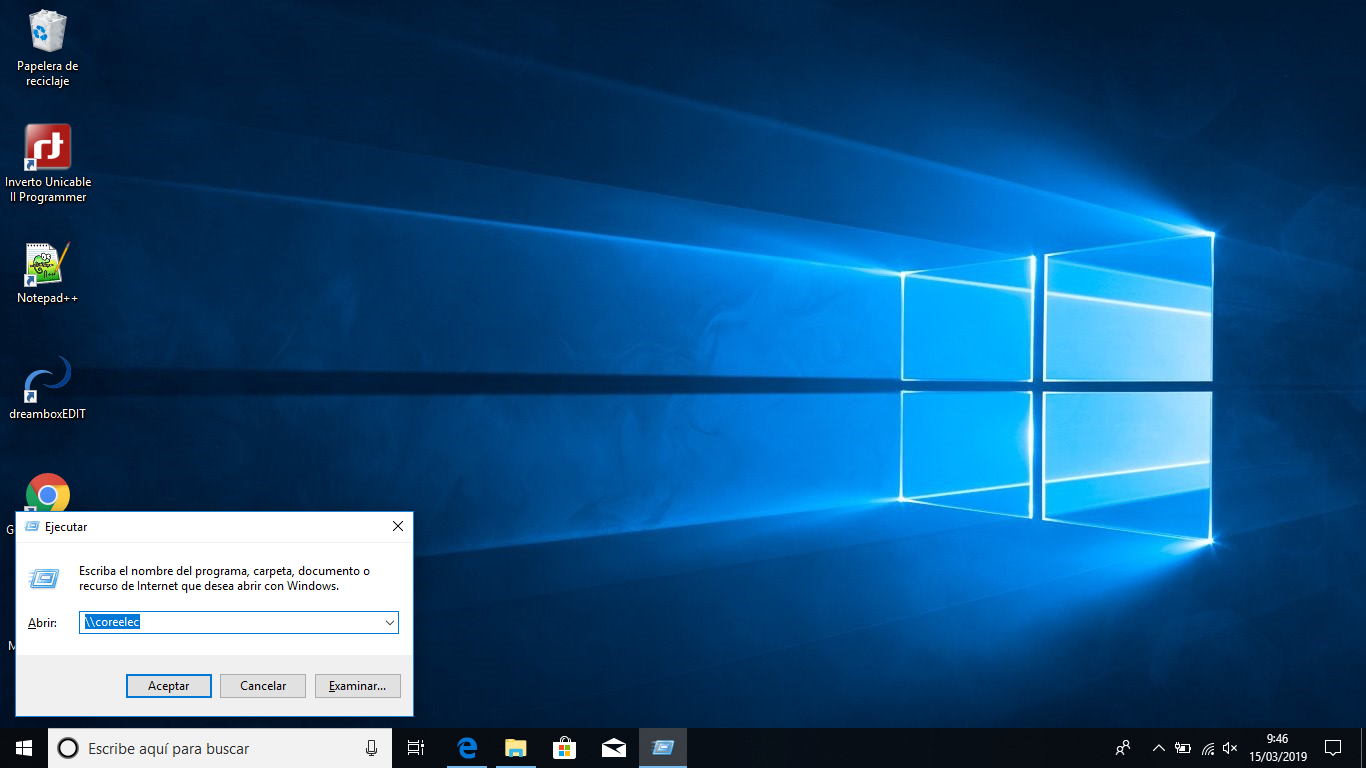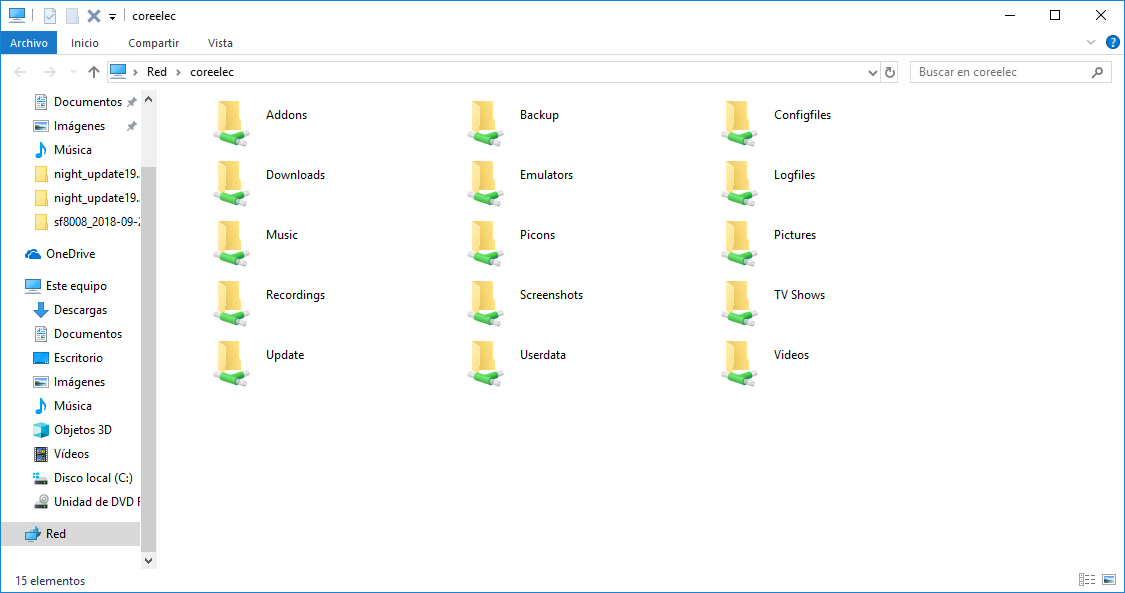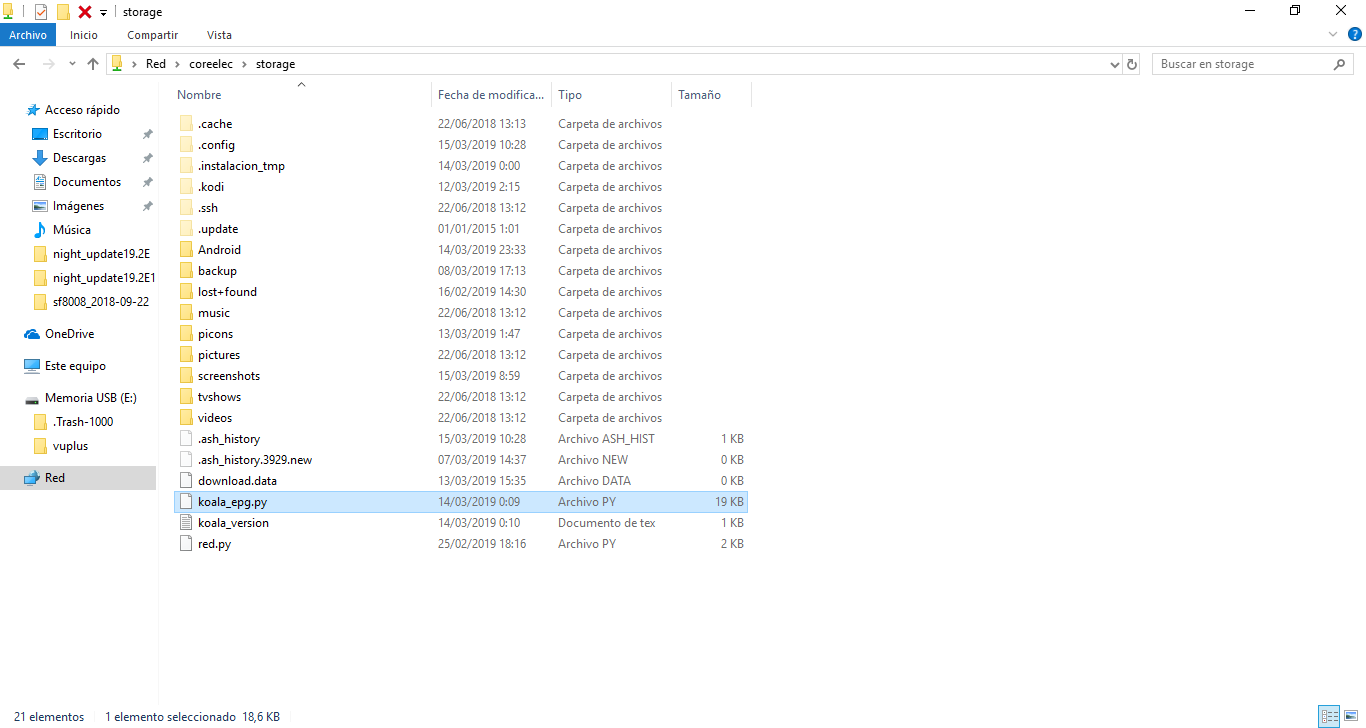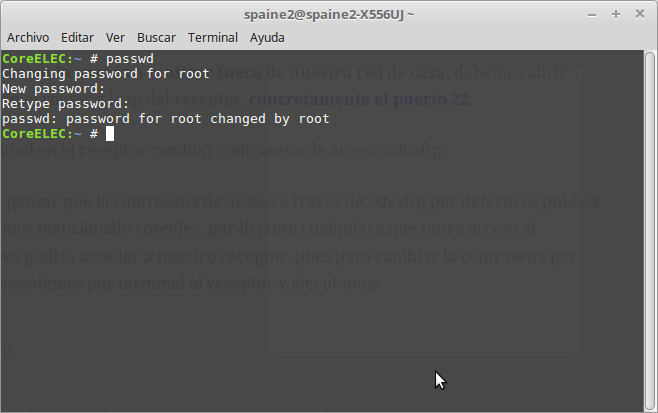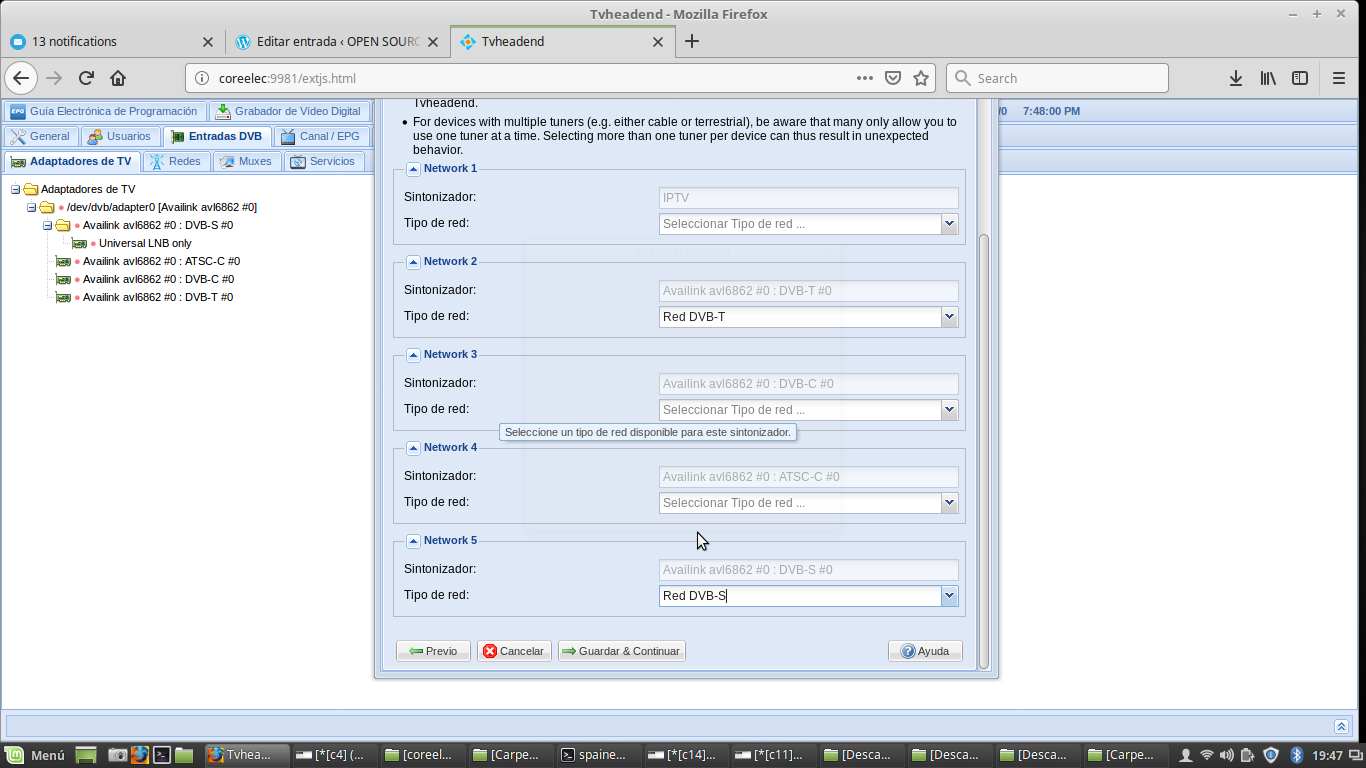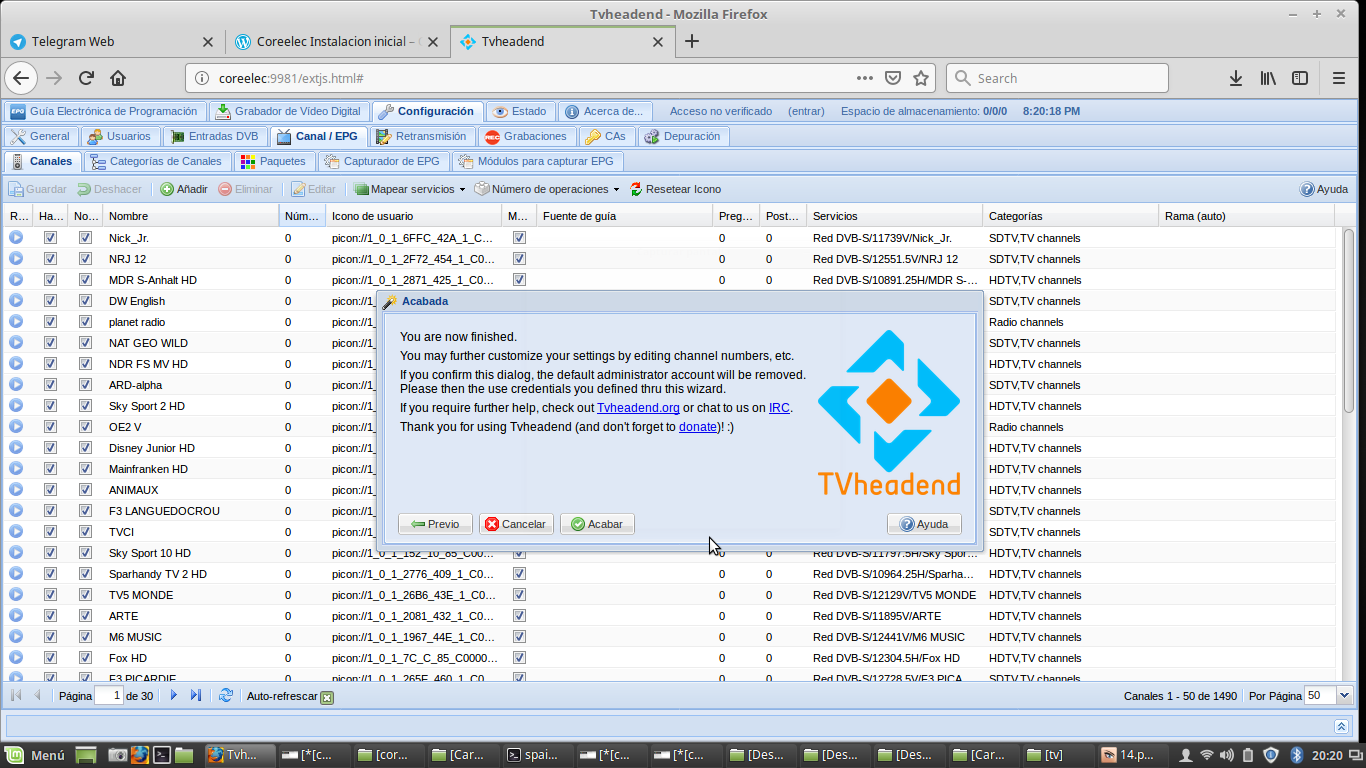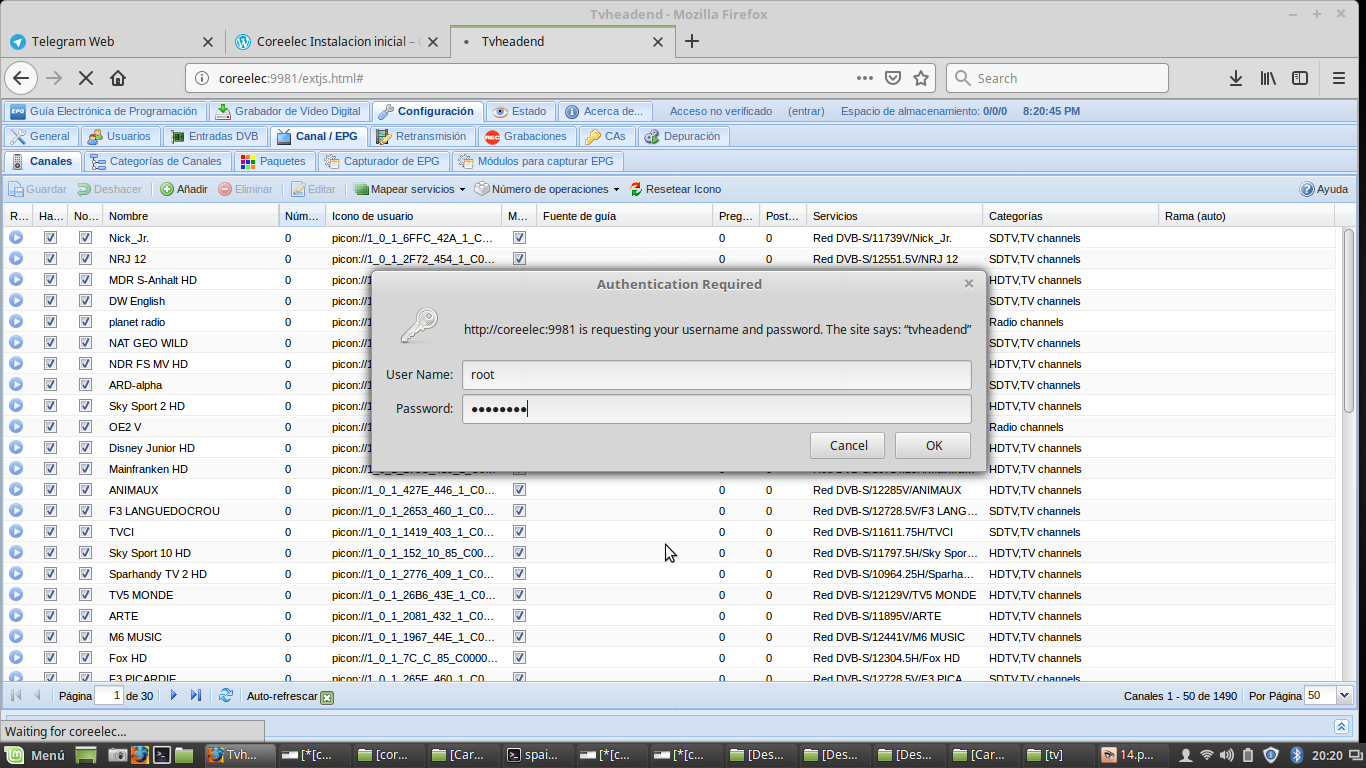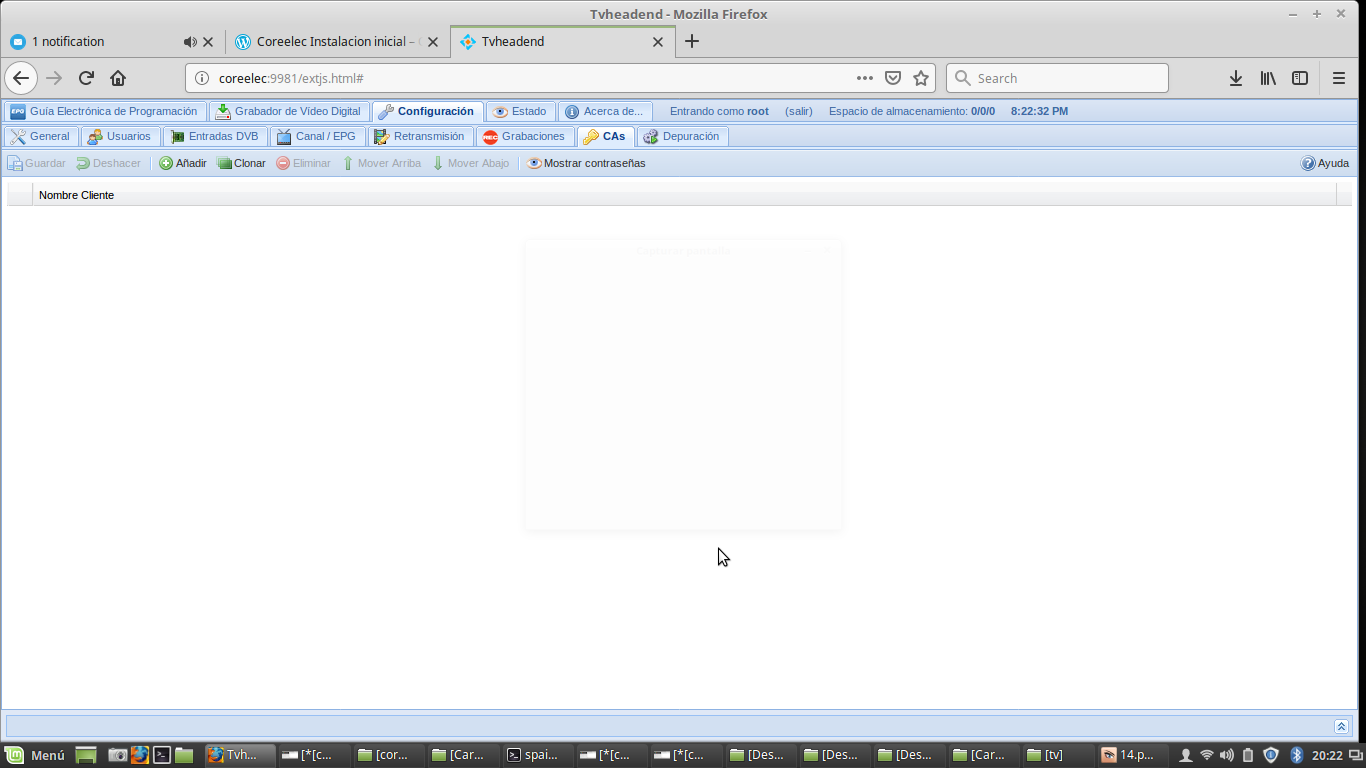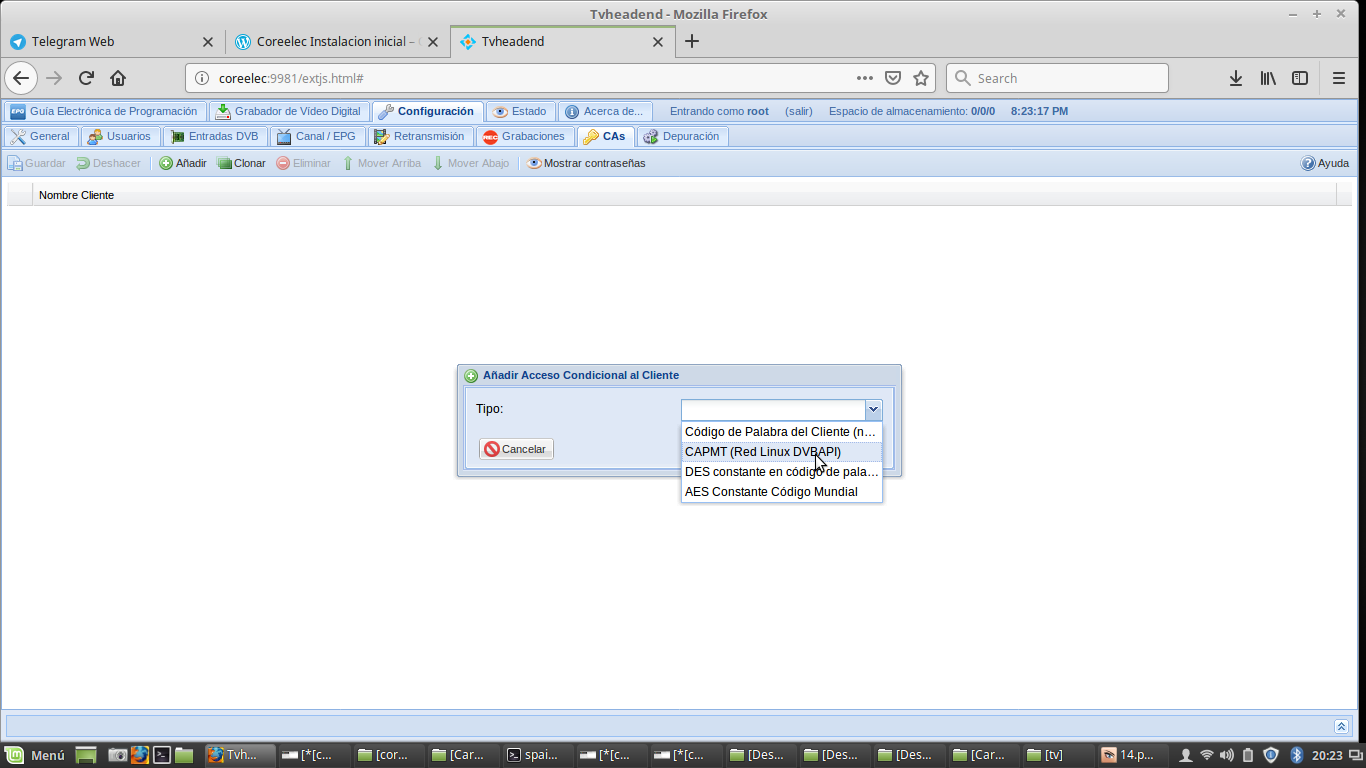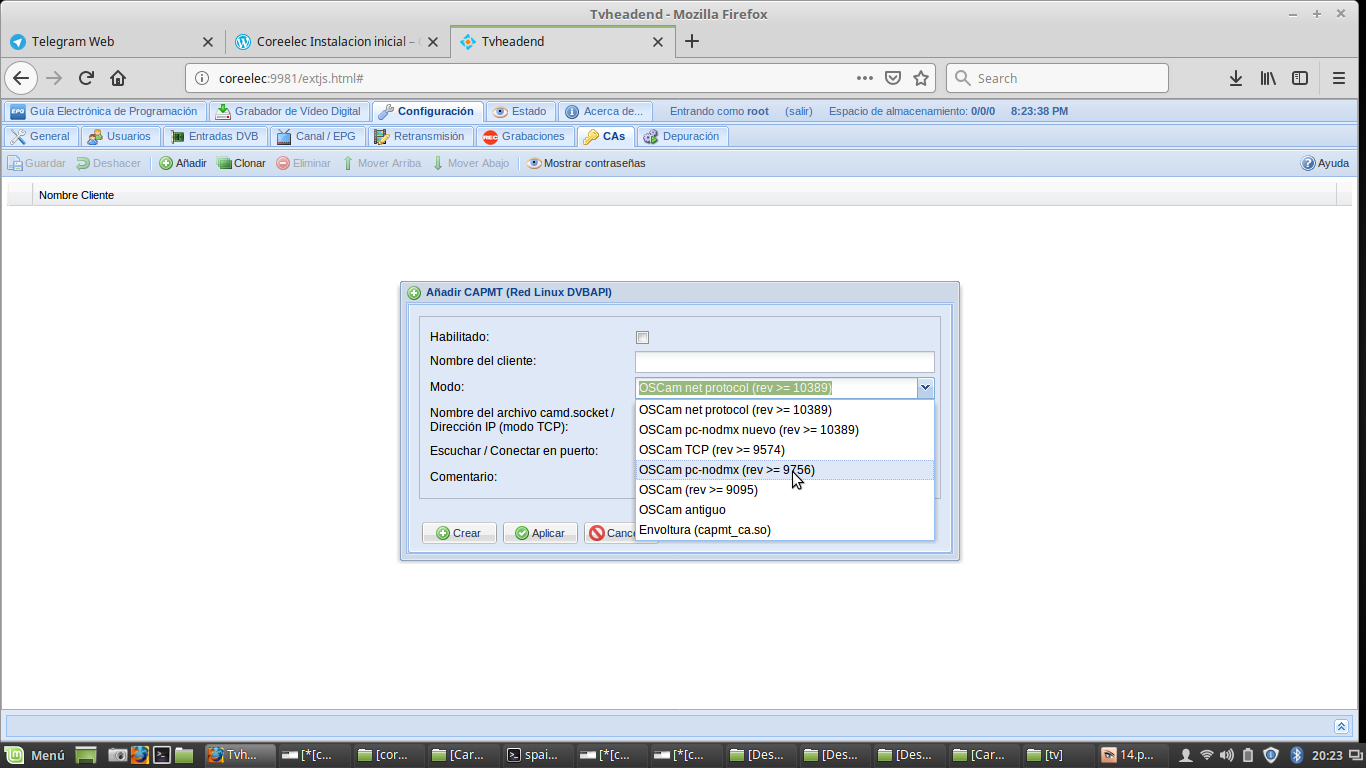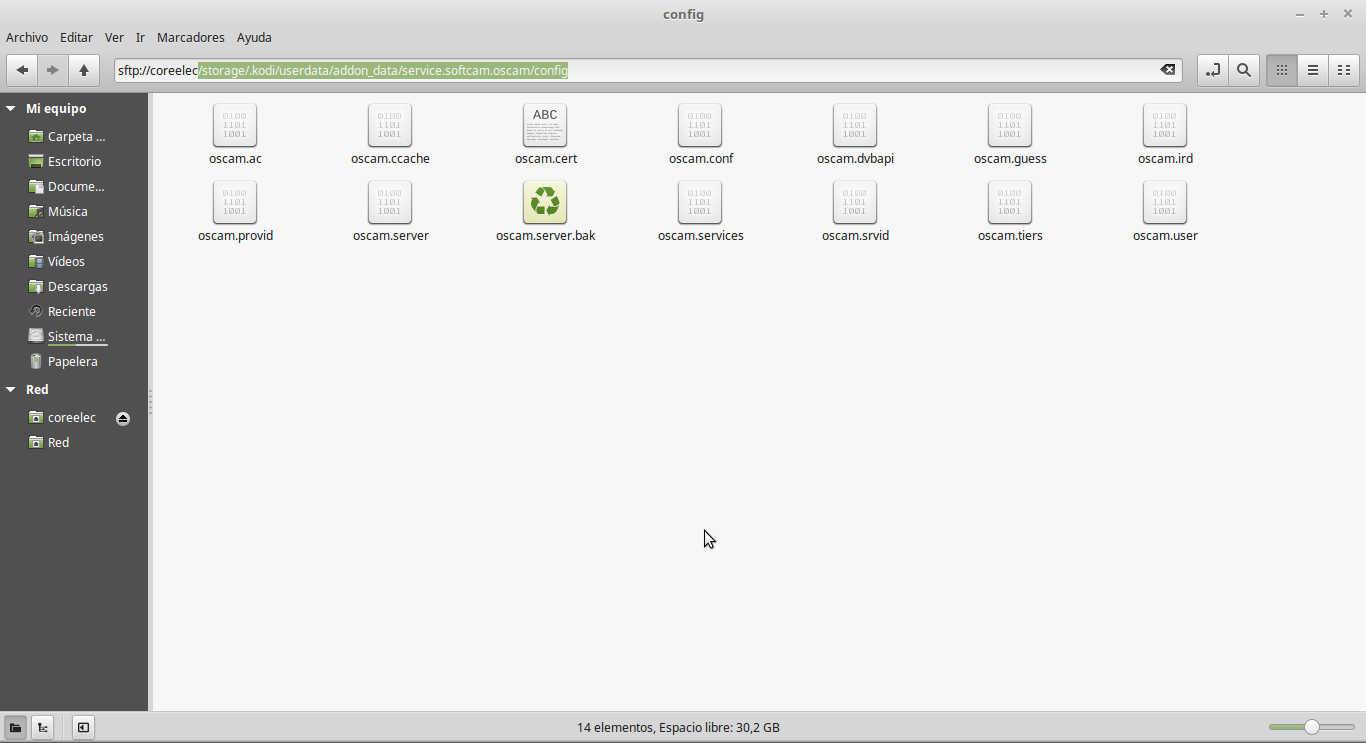Coreelec es un sistema operativo Linux que nos permite ejecutar kodi en el inicio del receptor, el cual es una variante de Libreelec pero mas enfocado a la cpu Amlogic de nuestros receptores Mecool.
Como veremos mas adelante nuestro receptor al ser dual bot es decir poder tener varios sistema operativos en diferentes dispositivos, la instalacion de este sistema operativo lo podemos hacer en:
● En la nand/flash del receptor
● En una tarjeta SD
● En un pendrive
1.) INSTALACION IMAGENES COREELEC
Para acceder a las imagenes CoreELEC oficiales lo podemos realizar a traves de su web oficial: https://coreelec.org/ en la misma podemos encontrar dos versiones de imagenes:
- STABLE: Que son versiones como su propio nombre indicaestables las cuales las van poniendo cuando han sido testeadas y depurados los fallos que han encontrado en las betas.
- nightly: Son versiones compiladas sobre las modificaciones que van añadiendo a su github y van compilando por cada modificacion que van haciendo y testeando sobre ellas, y sobre los posibles errores encontrados al final sacan las estables.
Por lo tanto si nuestra intencion no es probar imagenes test parareportar posibles errores, lo mas habitual es usar las versiones estables de CoreELEC.
1.1 Realizar Descarga imagen Coreelec para nuestro receptor mecool
Una vez hemos accedido a la web oficial coreelec debemos pulsar sobre la pestaña «download» y pulsamos sobre el icono de stable
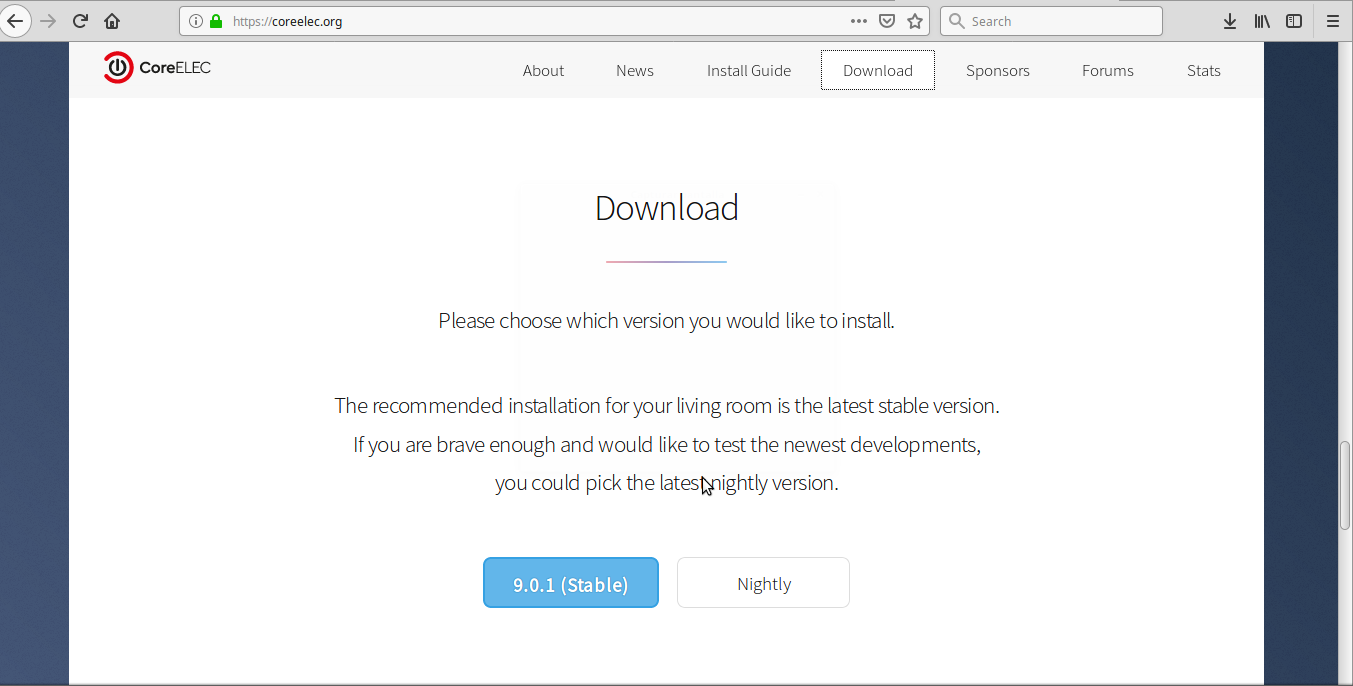
Ahora nos solicitara si deseamos descargar una actualizacion «update» (en caso que ya tuvieramos previamente coreelec instalado en nuestro receptor), o «new installation» en el caso que sea la primera instalacion que vamos a realizar en nuestro receptor, pues en este ejemplo pulsamos en new installation.
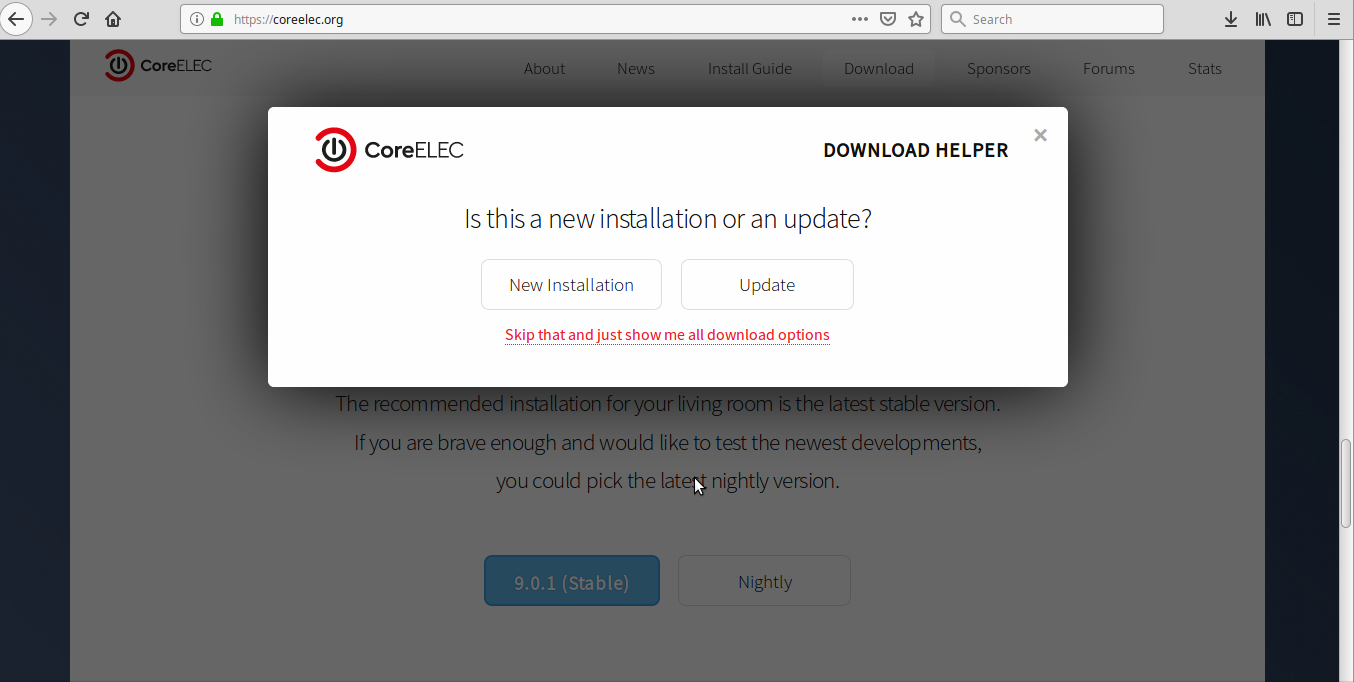
Tras el paso anterior nos aparecera la siguiente interfaz de navegacion donde debemos seleccionar en «DEVICE» nuestro modelo de receptor, en este caso mecool k1 pro
El pase de diapositivas requiere JavaScript.
Una vez hemos seleccionado nuestro modelo de receptor observaremos:

- Apuntamos lo marcado en el punto 1 que sera el modelo de device de nuestro receptor que mas adelante es necesario (importante esta cuestion)
- Para iniciar la descarga pulsamos lo marcado en punto 2 o sea en «Download image» y se iniciara la descarga en nuestro pc
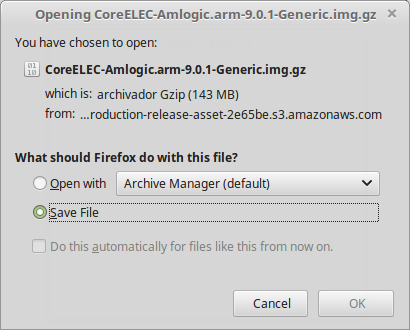
Una vez terminada la descarga tendremos en nuestro pc la imagen coreelec descargada llamada CoreELEC-Amlogic.arm-«version imagen»-Generic.img.gz:
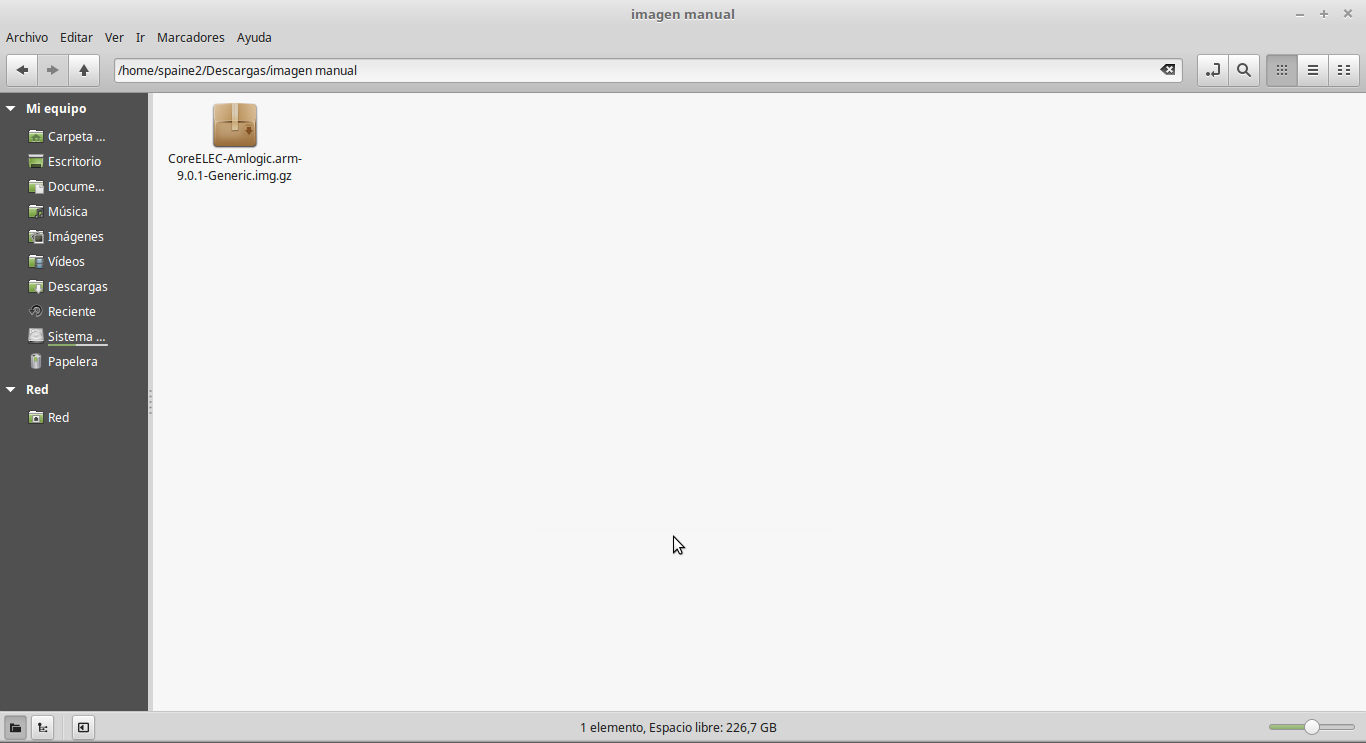
1.2. Instalar imagen Coreelec
Una vez que ya tenemos la imagen descargada en nuestro pc ahora vamos a tratar como instalar la imagen coreelec en nuestro receptor, para ello podemos usar:
1.2.1. Requisitos previos
Memoria tarjeta SD: Lo mas importante si vamos a usar esta tarjeta para el funcionamiento de la imagen es que esta tenga una velocidad de escritura y lectura
idonea ya que de eso dependera en bastante medida que el funcionamiento sea
estable, lo recomendable en ese sentido es que esta sea de clase 10 y con un tamaño
de 16-32 gb tendremos mas que suficiente.
Memoria USB: Al igual que en el caso de la tarjeta de memoria SD lo recomendable
es que sea un pendrive con una velocidad de lectura y escritura decente, aunque lo
recomendable es realizar la instalacion en tarjeta SD ya que normalmente el funcionamiento va a ser mas estable.
Programas: Para realizar la instalacion de la imagen ya sea en tarjeta SD o USB
vamos a necesitar un programa que nos permita realizar la instalacion de la imagen en
dichos dispositivos, existen varios que nos permiten realizar esta accion, en este caso
vamos a comentar 3 de los mas recomendados:
a) Libreelec usb creator: Enlace oficial de descarga: https://libreelec.tv/downloads_new/
b) Rufus: Enlace oficial de descarga: https://rufus.ie/
c) Win32diskimager: Enlace Descarga:https://sourceforge.net/projects/win32diskimager/
1.2.2. Instalacion de la imagen en tarjeta sd/pendrive
Instalacion con programa uslibreelec usb creator
- Abrimos programa y seleccionamos la imagen que deseamos instalar
- Seleccionamos el dispositivo (tarjeta sd o pendrive) donde deseamos instalar
- Pulsamos en escribir y esperamos a que termine la instalacion
El pase de diapositivas requiere JavaScript.
1.2.3 Preparacion de la instalacion coreelec en receptor mecool
Una vez que la imagen coreelec ya la tenemos instalada en la tarjeta SD/USB antes de ser usada en nuestro receptor mecool debemos introducir el device correcto para que el receptor arranque correctamente, para ello debemos realizar el siguiente paso:
1. Abrimos la tarjeta sd/pendrive en nuestro pc y accedemos a la particion «coreelec»:
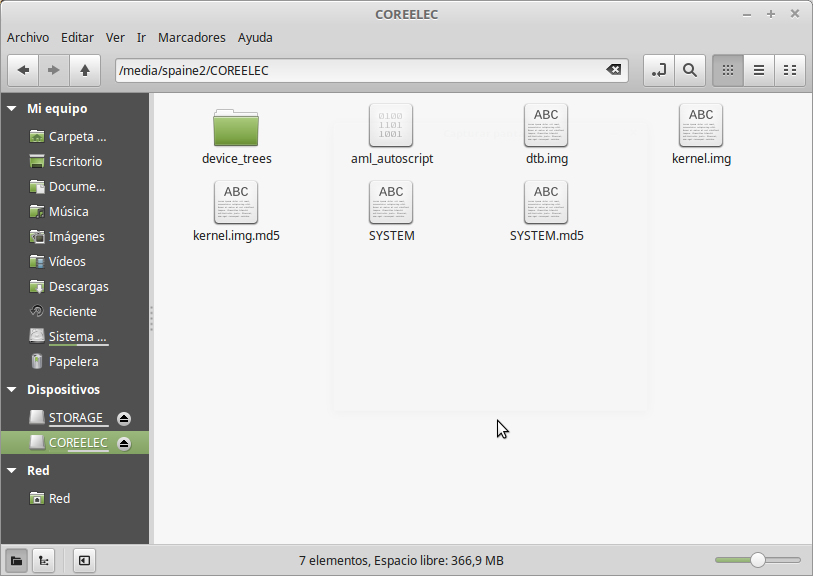
2. Accedemos a la carpeta device_trees y buscamos el archivo que nos indicaba en la descarga coreelec que dijimos que apuntaramos, en este caso para mecool k1 pro era:
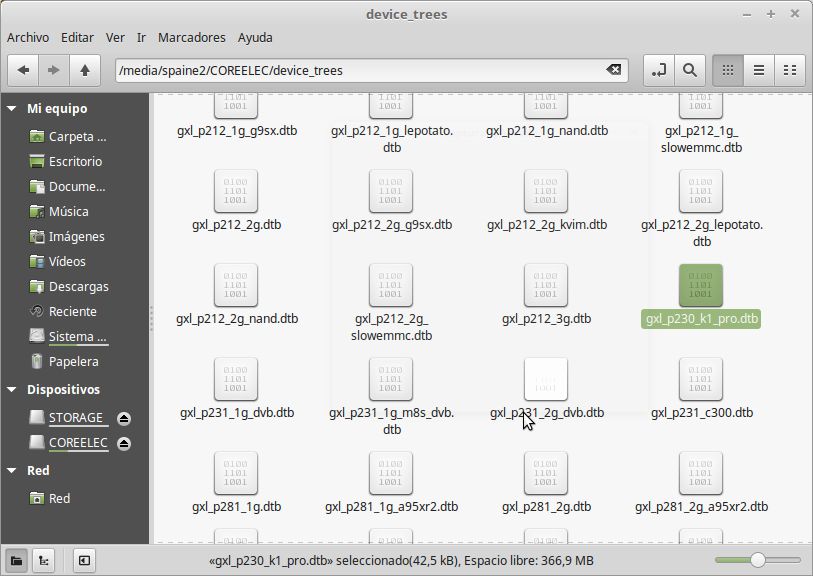
3. Ahora copiamos ese archivo y lo introducimos en la particion coreelec
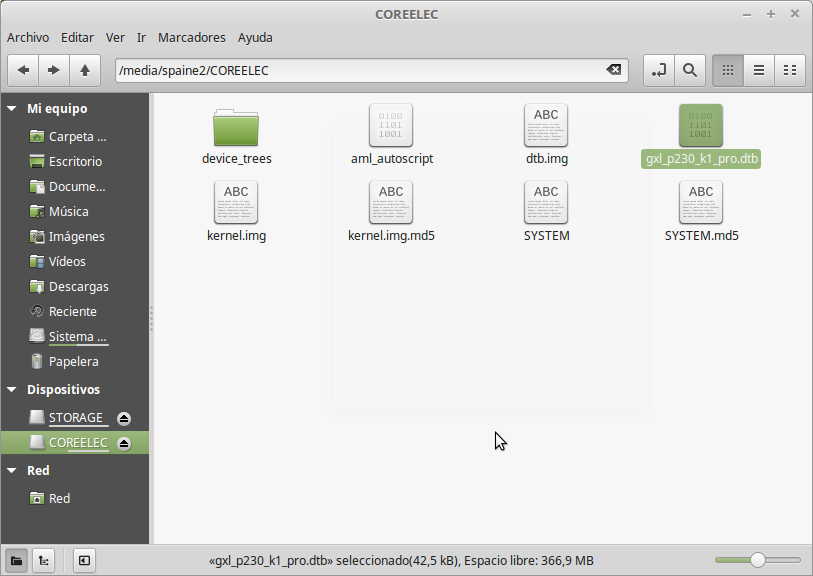
4. Ahora simplemente debemos:
- Borrar el archivo dtb.img
- Renombrar el archivo que copiemos de device tree en este caso gxl_230_k1_pro.dtb a dtb.img
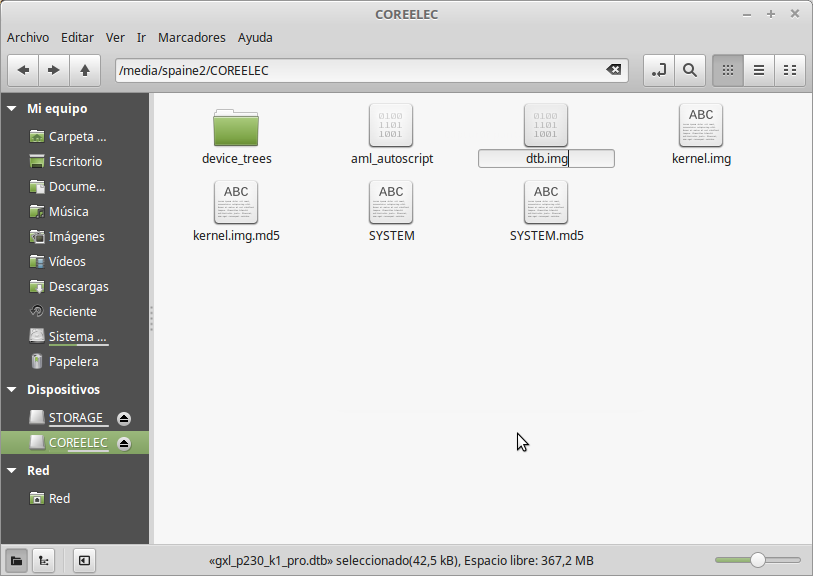
Ya tenemos preparado la tarjeta SD/pendrive para ser usada en nuestro receptor Mecool.
1.2.4 Iniciar coreelec en receptor Mecool
Una vez ya hemos preparado nuestra tarjeta sd/pendrive, ahora vamos a ver como iniciar coreelec en nuestro receptor mecool.
Ahora tenemos dos opciones de iniciar coreelec:
1. Uso de la imagen coreelec en dual boot, es decir usar coreelec en la propia tarjeta sd/pendrive
2. Uso de la imagen en la nand/flash del receptor, es decir usar coreelec en la nand flash
El receptor al ser dual boot pues permite usar dos imagenes diferentes una instalada en la nand/flash (el receptor viene de fabrica con android) y otra instalada en tarjeta sd/pendrive, en nuestra opinion personal recomendamos usar coreelec en la tarjeta sd y en la nand usar android, asi aprovechamos la opcion dual boot del receptor, pero en este caso vamos a ver como iniciar coreelec tanto en nand/flash como en tarjeta sd/pendrive (dual boot).
Iniciar Coreelec en tarjeta sd/pendrive dual boot
Para iniciar el receptor con la imagen coreelec en sd/pendrive:
- Introducimos la tarjeta sd o pendrive en el receptor:
- Si la hemos instalado en tarjeta sd la debemos introducir en la ranura sd del receptor situada en el lateral izquierdo del receptor (la tarjeta va con los conectores mirando hacia arriba) y debemos introducirla hasta que oigamos un pequeño click.
- Si la hemos introducido en pendrive pues debemos introducirlo en uno de los usb que tengamos disponible en el receptor.
2. Ahora vamos a ver varios modos de iniciar el receptor con coreelec en usb o tarjeta sd:
a) Modo reset: A traves del boton reset que se accede a traves de la parte inferior del receptor:
- Receptor apagado de la corriente con tarjeta sd o pendrive introducido
- Introducimos un palillo, aguja a traves de pequeña apertura en la parte inferior del receptor hasta que oigamos un pequeño clip y lo mantenemos pulsado.
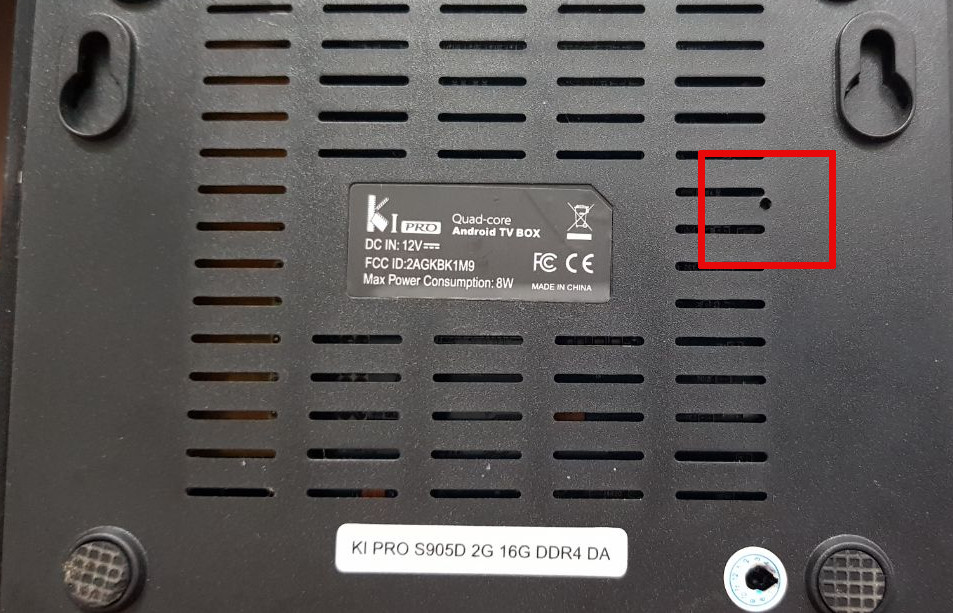
- Encendemos el receptor de la corriente y cuando observemos que en la pantalla tv nos aparece el logo de coreelec ya podemos dejar de presionar el boton reset.
b) Modo recovery/boton power: A traves del boton power de la parte superior del receptor
- Receptor apagado de la corriente con tarjeta sd o pendrive introducido
- Pulsamos boton power de la parte superior del receptor y lo mantenemos pulsado
- Encendemos el receptor de la corriente y cuando observemos que en la pantalla tv nos aparece el logo de coreelec ya podemos dejar de presionar el boton power.
c) Modo recovery update: En caso que tengamos android de fabrica en el receptor, instalamos en el mismo desde app cualquier terminal por ejemplo android terminal:
- Introducimos la tarjeta sd o pendrive en el receptor
- Abrimos por ejemplo android terminal
- Ejecutamos el comando reboot update
- El receptor se reiniciara con coreelec.
El pase de diapositivas requiere JavaScript.
Instalar coreelec en nand/flash
Para iniciar el receptor con la imagen coreelec en sd/pendrive:
- Introducimos la tarjeta sd o pendrive en el receptor:
- Si la hemos instalado en tarjeta sd la debemos introducir en la ranura sd del receptor situada en el lateral izquierdo del receptor (la tarjeta va con los conectores mirando hacia arriba) y debemos introducirla hasta que oigamos un pequeño click.
- Si la hemos introducido en pendrive pues debemos introducirlo en uno de los usb que tengamos disponible en el receptor.
2. Ahora accedemos al receptor a traves de ssh (terminal y ejecutamos el siguiente comando:
installtointernal
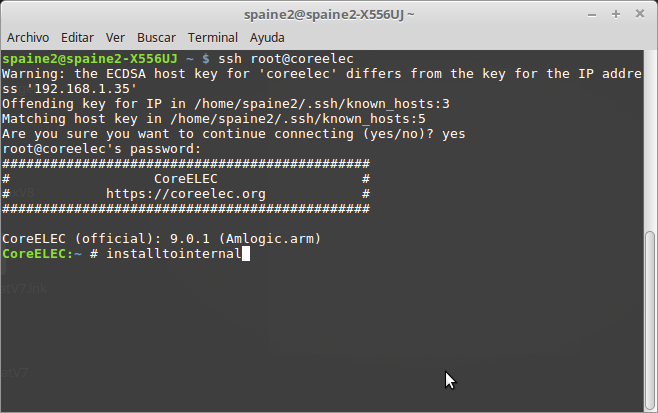
A continuacion introducimos yes
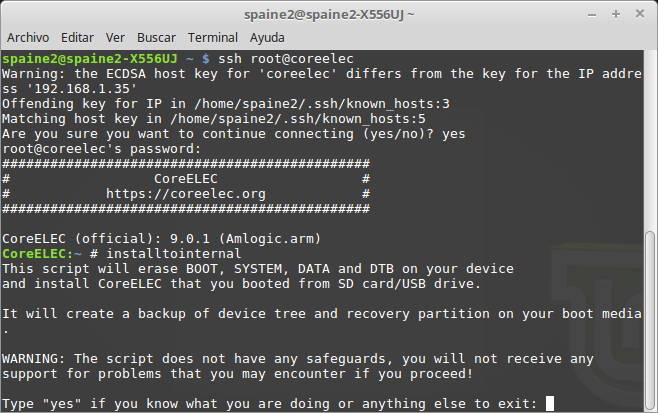
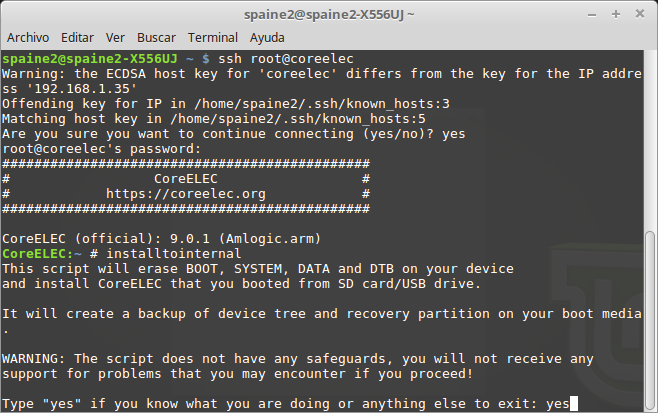
Tras unos segundos nos solicitara si deseamos copiar nuestros datos de user data (en caso que existieran) introducimos y
El pase de diapositivas requiere JavaScript.
Comenzara la copia de nuestro user data y al finalizar nos solicitara si deseamos realizar reboot, pues seleccionamos y, hemos terminado
El pase de diapositivas requiere JavaScript.
2. Configuracion Basica Coreelec
Una vez ya hemos iniciado Coreelec en nuestro receptor vamos a ver una primera configuracion basica del mismo.
Nota importante: Si tras el inicio de Coreelec no nos funciona el mando a distancia del receptor realizamos lo siguiente:
- Accedemos al receptor por ssh a traves de la terminal de windows o programas como putty
- Para acceder se necesita usuario y contraseña que por defecto son: user=root contraseña=coreelec
- Ejecutamos estos dos comandos:
echo «meson–ir * mecool» > /storage/.config/rc_maps.cfg
reboot
El pase de diapositivas requiere JavaScript.
2.1 Primera configuracion de Coreelec
Tras la primera instalacion de coreelec lo primero que nos aparecera sera un wizard de configuracion para realizar una primera configuracion de coreelec:
- En primer lugar podemos seleccionar el idioma del OSD de los menus del receptor:
- Seleccionamos con los botones de direccion del mando a distancia English
- Pulsamos Ok sobre el mismo y seleccionamos en este caso idioma español
- Para terminar pulsamos sobre siguiente
El pase de diapositivas requiere JavaScript.
2. A continuacion nos aparece el hostname identificativo en este caso coreelec, si lo desearamos podriamos pulsar sobre coreelec y cambiarlo por uno personalizado, para continuar pulsamos en siguiente
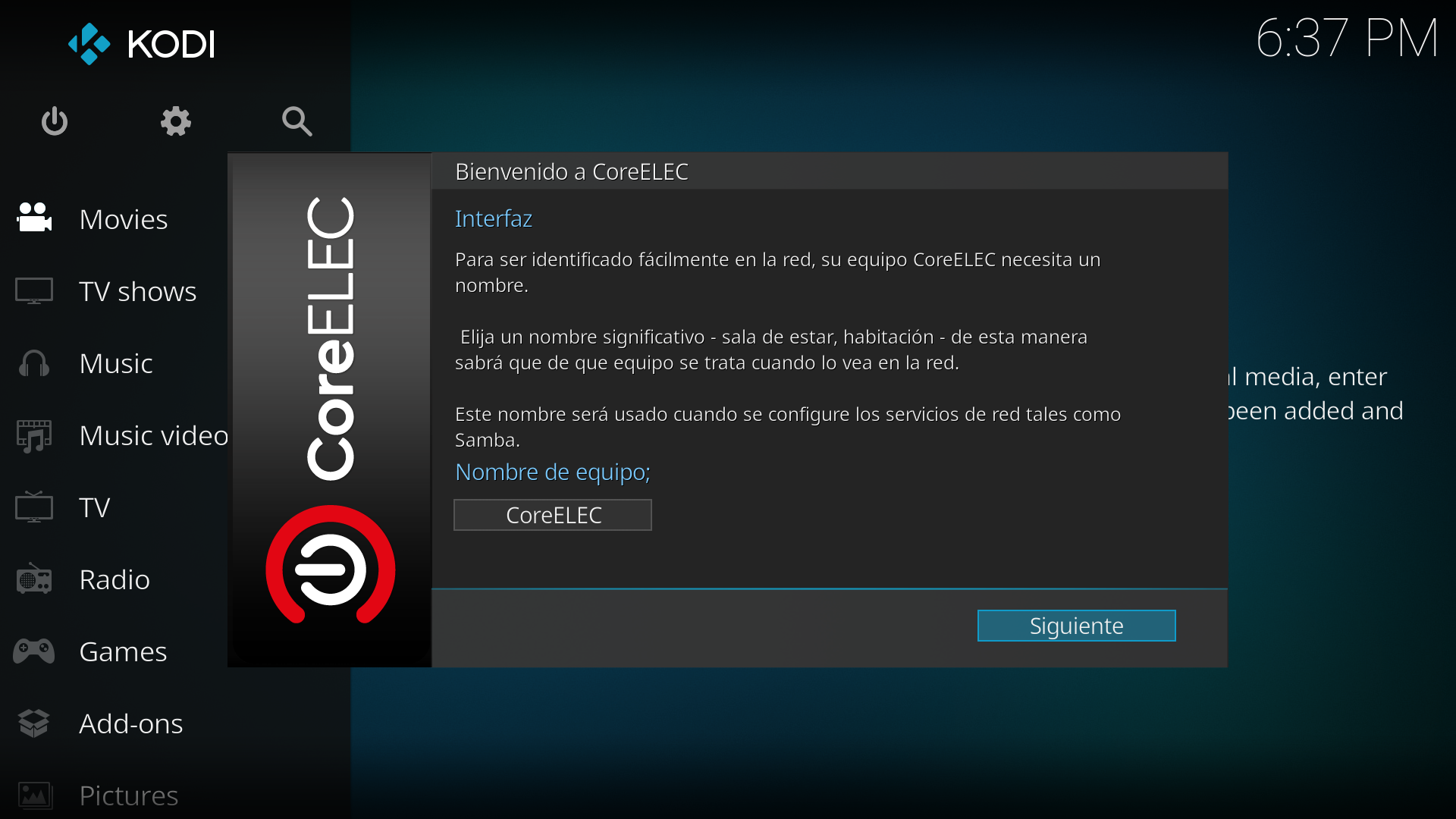
3. El siguiente paso es configuracion de acceso a red de nuestro receptor:
- Si el receptor lo tenemos conectado por cable de red la conexion se realiza automaticamente por lo que simplemente pulsamos en siguiente para continuar
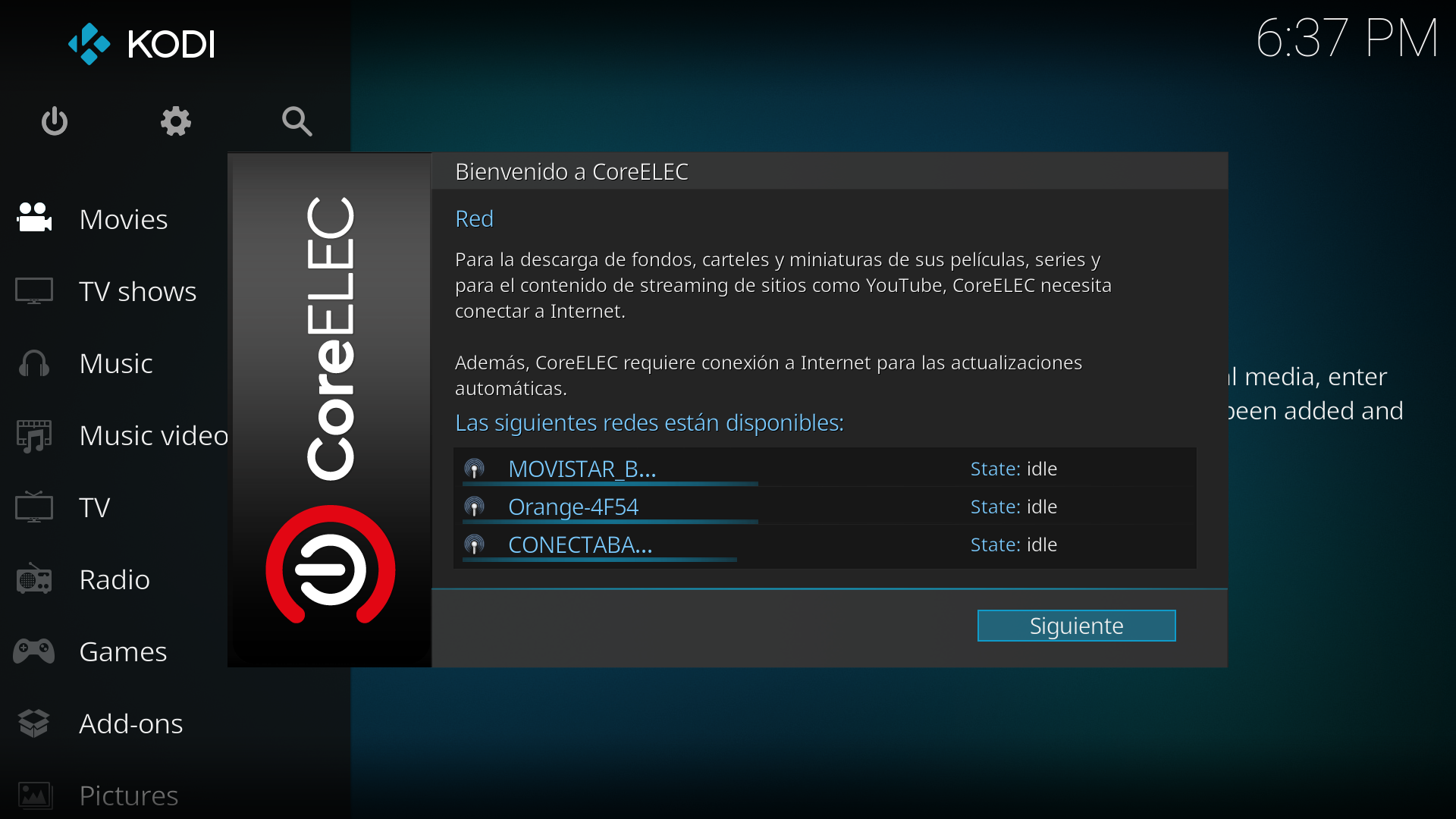
- En el caso que la conexion la queramos hacer via wifi pues pulsamos ok sobre la red a la que nos quereamos conectar y a continuacion introducimos la clave de acceso a la misma, y tras ello pues siguiente para continuar con el wizard.
El pase de diapositivas requiere JavaScript.
4. A continuacion podemos activar o desactivar el acceso al receptor a traves de los protocolos de conexion ssh y samba (por defecto vienen activados), recomiendo como minimo tener activado ssh para poder conectarnos al receptor a traves del pc.

5. Tras el paso anterior ha finalizado el wizard de la primera configuracion y nos aparecera interfaz que lo indica, pues pulsamos siguiente para finalizar.
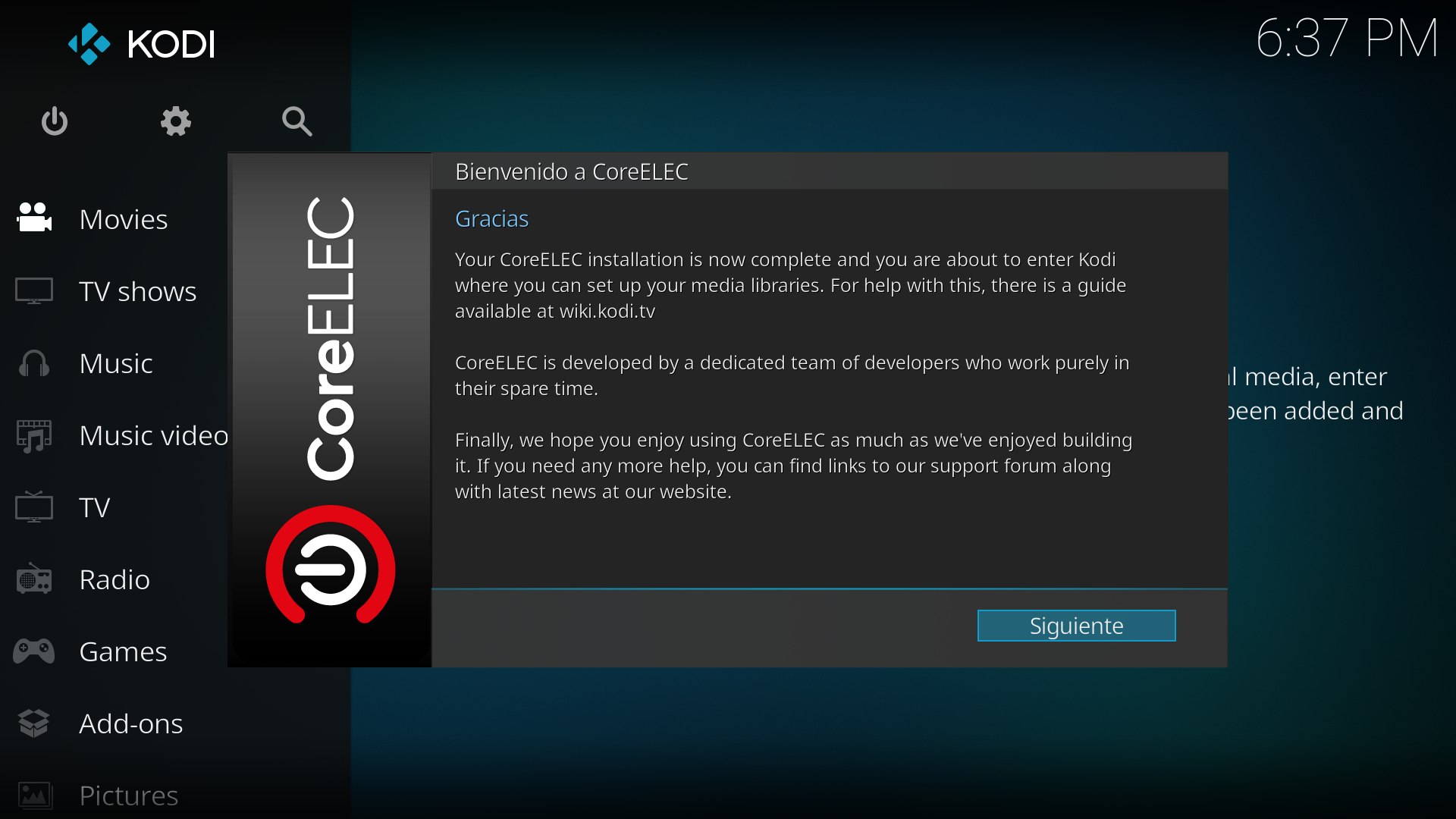
2.2. Acceso al Receptor desde el PC
Antes de continuar, vamos a ver como acceder al receptor de las tres formas mas habituales:
- En modo consola terminal para la ejecucion de comandos
- Acceder al directorio de carpertas y archivos:
- A traves del protocolo sftp
- A traves del protocolo samba
Programas y utilidades que podemos usar para tal efecto:
Importante: los datos por defecto para acceder al receptor son:
usuario: root
contraseña: coreelec
Conexion al receptor a traves de cmd windows
Pulsamos en inicio y escribimos cmd y se nos abrira la terminal de windows
El pase de diapositivas requiere JavaScript.
Ahora para iniciar la conexion ejecutamos:
ssh root@coreelec
Tras la ejecucion:
- Ponemos yes
- escribimos la contraseña de acceso
- hemos accedido al receptor
El pase de diapositivas requiere JavaScript.
2. Conexion a traves de samba windows10
Para realizar la conexion al directorio de carpetas y archivos lo podemos realizar de la siguiente manera:
- Pulsamos simbolo windows + R y escribimos \\coreelec
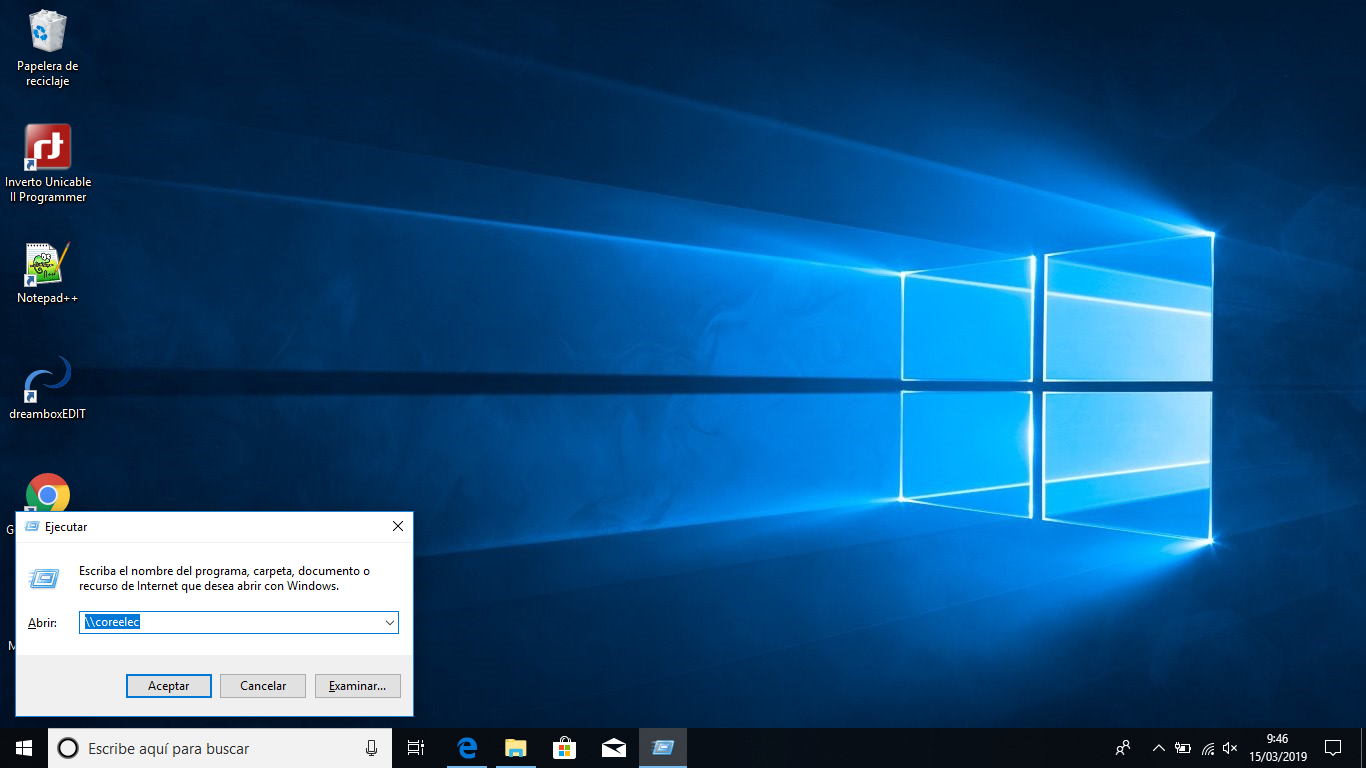
Nos apareceran los directorios a los que samba por defecto tiene que podamos accecer
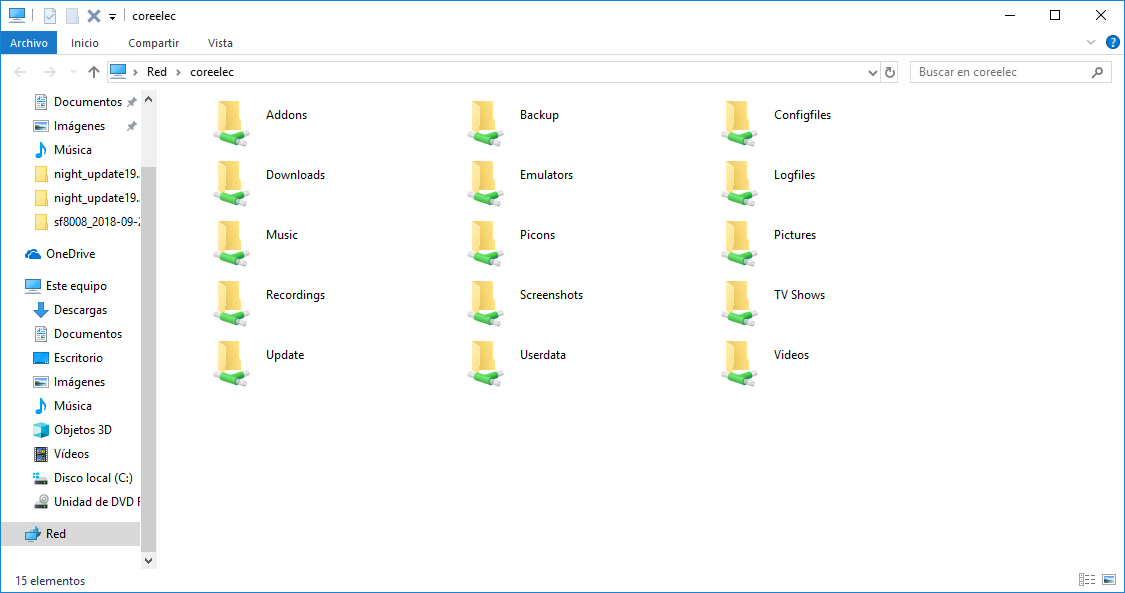
Nota: Si deseamos acceder a toda el directorio storage debemos acceder al directorio Configfiles y renombrar el archivo samba.conf.sample a samba.conf y a continuacion abrir dicho fichero y añadir:
[storage]
path = /storage
available = yes
browseable = yes
public = yes
writeable = yes
Guardamos cambios y reiniciamos completamente el receptor.
De esta manera podremos acceder a todos los archivos de la raiz storage a traves de samba:
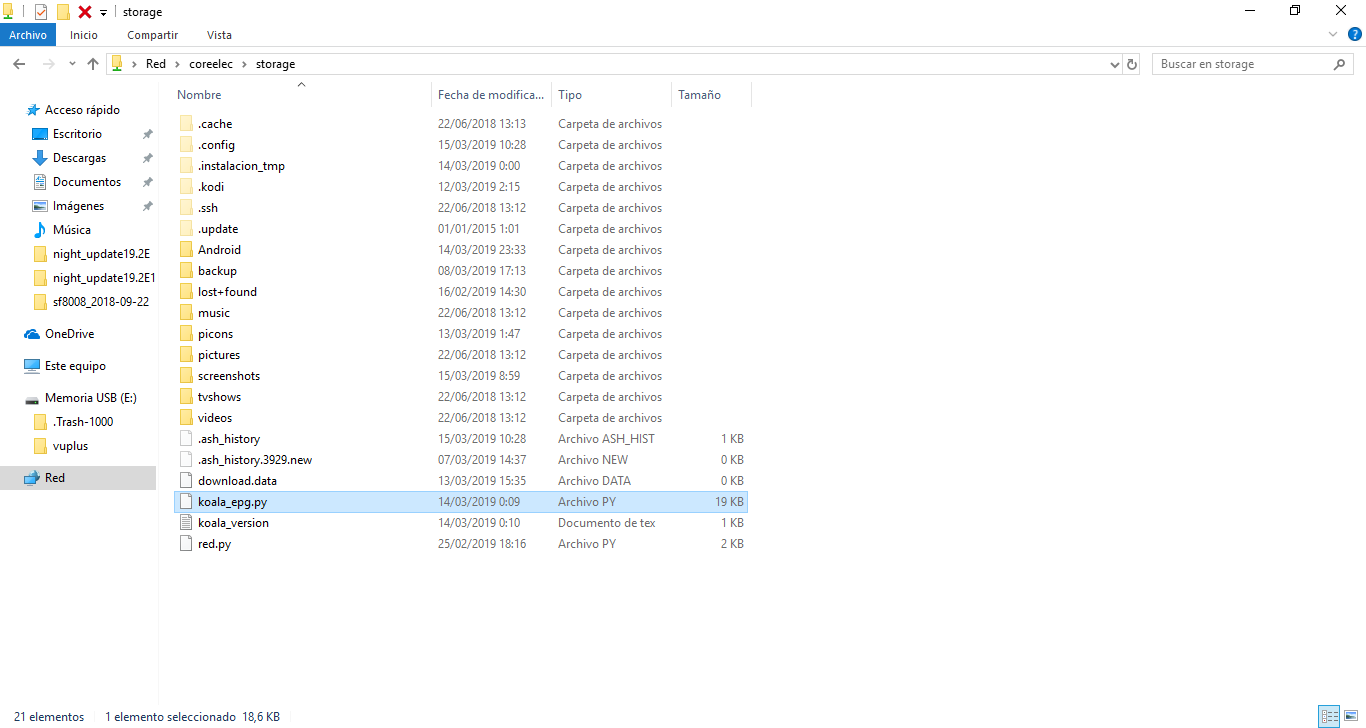
De esta manera a traves de samba y de cmd de windows no necesitamos ningun programa externo, no obstante si lo deseais podeis descargar y usar los programas antes reseñados.
Importante: Ahora hemos visto como acceder a traves del hostname que es coreelec, si lo deseamos hacer por ip o por host ddns pues sustituiramos coreelec por la ip del receptor o nuestro host dns.
Si la conexion la vamos a realizar fuera de nuestra red de casa, debemos abrir puertos en el router a la ip del receptor, concretamente el puerto 22.
3. Seguridad en el receptor cambiar contraseña de acceso ssh/sftp
Hay que pensar que la contraseña de acceso a traves de ssh/sftp por defecto es publica como hemos mencionado coreelec, por lo tanto cualquiera que tenga acceso al dispositivo podria acceder a nuestro receptor, pues para cambiar la contraseña por defecto accedemos por terminal al receptor y ejecutamos:
passwd
A continuacion escribimos nuestra nueva contraseña:
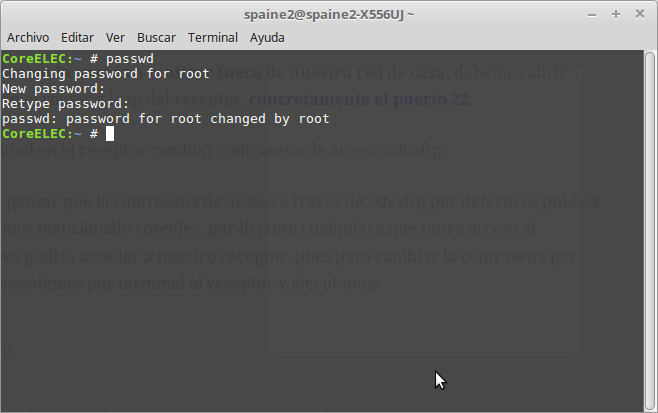
3. Instalacion programas basicos para canales tv
Ahora vamos a tratar que programas/addons basicos debemos instalar en nuestro receptor para visualizar los canales en vivo de nuestros tuner satelite y tdt.
Vamos a necesitar los siguientes addons:
- Tvheandend server
- pvr cliente en este ejemplo Tvheandend HTSP client
- Una cam en este ejemplo oscam
Prologo: Antes de continuar como instalar y configurar los addons mencionados vamos a comentar que como mencionemos al principio coreelec es una aplicacion que ejecuta kodi, y kodi en un principio no esta preparado para ser funcional con tuner internos tipo satelite y tdt, por lo que se necesita una aplicacion (tvheandend) que hara de servidor de nuestros tuner satelite y tdt y una aplicacion cliente que es el pvr cliente HTSP, es decir es como si hacemos un streaming interno.
3.1. Instalacion Tvheandend server
Para realizar la instalacion de Tvheadend server realizamos lo siguiente:
- Pulsamos en addons
- Instalar desde repositorio
- Todos los repositorios
- Services
- Pulsamos sobre tvheadend server
- Pulsamos sobre installa para iniciar la instalacion
El pase de diapositivas requiere JavaScript.
3.2 Instalacion de Oscam
- Pulsamos en addons
- Instalar desde repositorio
- Todos los repositorios
- Services
- Pulsamos sobre oscam
- Pulsamos sobre installa para iniciar la instalacion
El pase de diapositivas requiere JavaScript.
3.3 Instalacion de PVR cliente Tvheandend HTSP
- Pulsamos en addons
- Instalar desde repositorio
- Todos los repositorios
- pvr clientes
- Pulsamos tvheandend htsp cliente
- Pulsamos sobre installar para iniciar la instalacion
El pase de diapositivas requiere JavaScript.
3.1.1 Crear cliente tvheadend htsp
Como hemos comentado en el prologo, kodi al no tener directamente gestion de los tuner satelite y tdt para el visionado de canales, hemos necesitado instalar los addons servidor (tvheadend server) y un cliente (tvheadend cliente), lo que nos permite como mencionemos realizar una especie de streaming interno para poder visualizar nuestros canales tv, pues para enlazar ambos addons necesitamos crear:
- Un usuario cliente interno para el receptor (se realiza en el addons tvheandend cliente.
- Un usuario servidor interno para el receptor (se realiza en el addons tvheadend servidor)
Pues vamos a empezar creando un usuario cliente para tvhadend cliente para ello:
- Pulsamos en addons
- Mi addons
- PVR cliente
- Pulsamos sobre tvheadend cliente
- Pulsamos sobre configurar
El pase de diapositivas requiere JavaScript.
Ahora debemos introducir en la interfaz resultante:
- Un usuario que queramos
- Una contraseña para ese usuario
- Una vez introducidos seleccioamos ok para guardar cambios
El pase de diapositivas requiere JavaScript.
IMPORTANTE: Ahora es importante apuntarnos el usuario y contraseña creados los cuales nos haran falta en la configuracion de tvheadend server.
4. Configuracion de Tvheadend Servidor
Ahora vamos a ver una configuracion inicial basica cuando accedemos por primera vez al Tvheadend servidor.
Para acceder a las utilidades de tvheadend se realiza a traves del navegador web de nuestro pc, donde deberemos introducir si accedemos a traves del hostname:
coreelec:9981
O tambien si lo realizamos a traves de la ip del receptor:
ipdelreceptor:9981
Como hemos comentado vamos a repasar la instalacion basica cuando accedemos por primera vez al servicio tvheadend.
4.1. Configuracion tvheadend por primera vez
- Cuando accedemos la primera vez, en primer lugar configuramos el idioma grafico de la interfaz grafica asi como el idioma del epg de los canales, pues en este caso seleccionamos spanish y pulsamos en guardar-continuar
El pase de diapositivas requiere JavaScript.
2. A continuacion debemos introducir:
- Redes permitidas: Vamos a ver el funcionamiento de las redes permitidas:
ip/sufijo(mascara)
ip=ip de la red que deseamos dar acceso
sufijo/mascarca de red=indicaria el rango de ips a la que deseamos dar acceso.
valores del sufijo:
32=1 ip
31=2 ip
30=4 ip
29=8 ip
y asi sucesivamente el valor va aumentando exponencialmente:
24 = 256 ip
Esto que quiere decir que si ponemos:
192.168.1.0/24 el tamaño de ip seria 256, que quiere decir que estariamos dando permiso al rango de ips desde 192.168.1.1 a 192.168.1.254 es decir a todas las ips de nuestra red local.
Por lo tanto el valor recomendado para nuestra red local para que puedan acceder todos los dispositivos de nuestra casa sera ese 192.168.1.0/24.
En el caso que solo queramos dar acceso a una sola ip de nuestra vivienda por ejemplo a 192.168.1.20, pues el valor que tendriamos que poner seria:
192.168.1.20/32 –>32 indicaria una sola ip de rango o sea solo dariamos acceso a 192.168.1.20.
En el caso que queramos dar acceso a dos ips de nuestra vivienda por ejemplo 192.168.1.10 y a 192.168.1.120 pues las pondriamos separadas por comas o sea:
192.168.1.10/32,192.168.1.120/32
En el caso que queramos dar acceso a un rango de ips determinada pues vamos a tener en cuenta lo siguiente:
/xx=como dijimos era el sufijo/mascara que indica el tamaño de ips, lo que ocurre es que si ponemos: 192.168.1.40/27 donde 27=32 ips no quiere decir que el rango sea de 32 ips empezando por 192.168.1.40, si no que el rango del tamaño es de 32, pero desde donde empieza:
Se calcula de la siguiente manera:
192.168.1.40
/27=32 ip
el multiplo de 32 menor a 40 mas cercano es 32, pues el rango de ips comenzaria de 192.168.1.33-192.168.1.x donde x es la suma el tamaño de ip (32(disponibles)
En el caso que deseemos que se pueda conectar cualquier ip pues el valor seria 0.0.0.0/0 recomendable si vamos a acceder fuera de la red de nuestra casa.
- Login de administrador: Aqui debemos crear un usuario con contraseña que tendra todos los privilegios de acceso a tvheadend server.
Importante: Como vimos en el paso 3.1.1 donde creemos un usuario y contraseña que comentemos que apuntaramos, pues ahora aqui ponemos el mismo usuario y contraseña que creemos en dicho paso 3.1.1.
- login de usuario: Pues aqui podemos crear otro usuario de acceso, el cual no tiene todos los privilegios, el cual nos puede servir por ejemplo para conexiones desde fuera de la red de nuestra casa.
El pase de diapositivas requiere JavaScript.
3. En la siguiente opcion si todo es correcto tvheadend reconocera automaticamente los tuner de nuestro receptor (satelite/tdt), pues debemos asignarles una red (network), que por asi dijeramos es como crear una fuente servidor streaming, pues simplemente seleccionamos por defecto:
- Para la tdt red dvb-t
- Para el satelite red-dvb-s
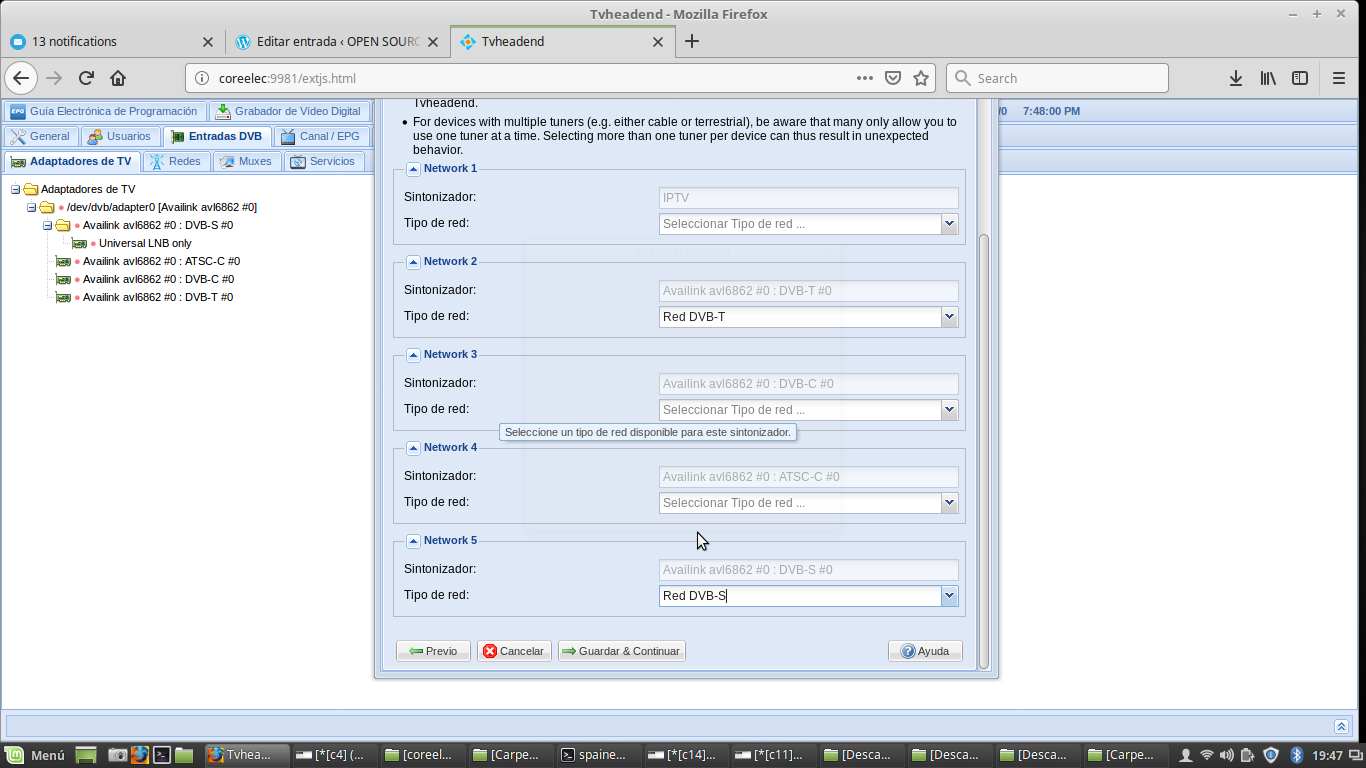
4. A continuacion a las redes/network que hemos creado debemos asignarles los mux (frecuencias), para que los tuner realicen la busqueda de canales, pues por ejemplo:
- DVB-S que es el satelite se asignamos en este caso al satelite donde apunta nuestra antena parabolica en este ejemplo astra 19.2
- DVB-T que es el tdt le asignamos auto-default para que busque en todos los muxes
El pase de diapositivas requiere JavaScript.
5. Tras el paso anterior automaticamente se iniciara la busqueda de canales en el receptor tanto satelite como tdt.
El pase de diapositivas requiere JavaScript.
6. Una vez finalizada la busqueda canales es necesario un mapeado de los canales encontradas para que de esta manera estos aparezcan en el cliente pvr y asi poder visionarlos desde el receptor en nuestro tv, pues ahora nos solicitara esta accion pues seleccionamos mapear todos los servicios
El pase de diapositivas requiere JavaScript.
Y con este ultimo paso hemos finalizado la configuracion inicial y basica de tvheadend servidor y nos aparecera interfaz indicandonos esto.
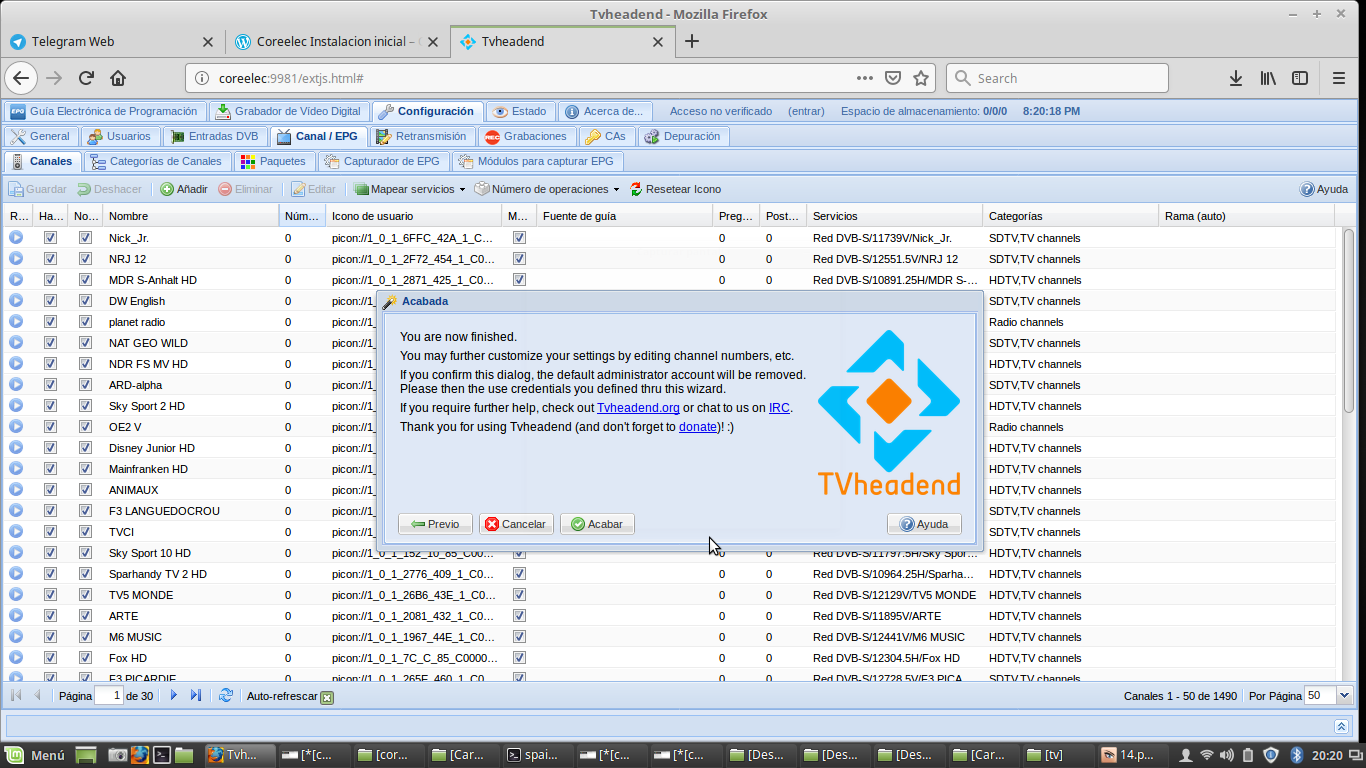
Ahora pulsamos acabar e inmediatamente nos solicitara ya para acceder al tvheadend server usuario y contraseña de los que hemos creado, pues deberemos introducir para poder acceder
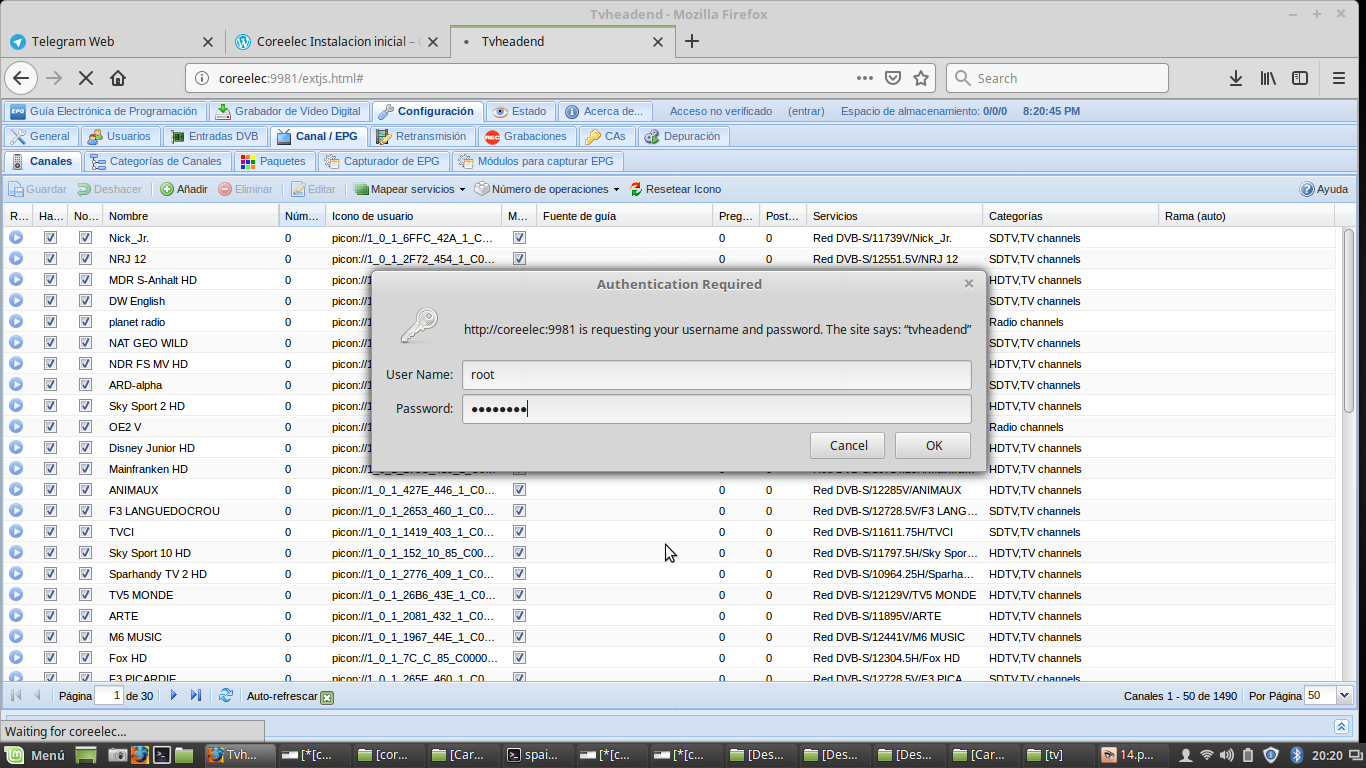
4.2. Visionar los canales en la tv
Ahora para visionar los canales que hemos realizado la busqueda pues desde kodi:
- Pulsamos en tv
- Pulsamos en canales
- Nos aparecera los canales encontrados
El pase de diapositivas requiere JavaScript.
4.3. Configurar Oscam en tvheadend
Ahora vamos a ver como configurar oscam en tvheadend, como vimos en el paso 3.2 instalemos el addons oscam, pues ahora vamos a ver como añadirlo para su uso en tvheadend.
4.3.1 Añadir oscam a tvheadend
- Accedemos a tvheadend pulsamos en configuracion + cas
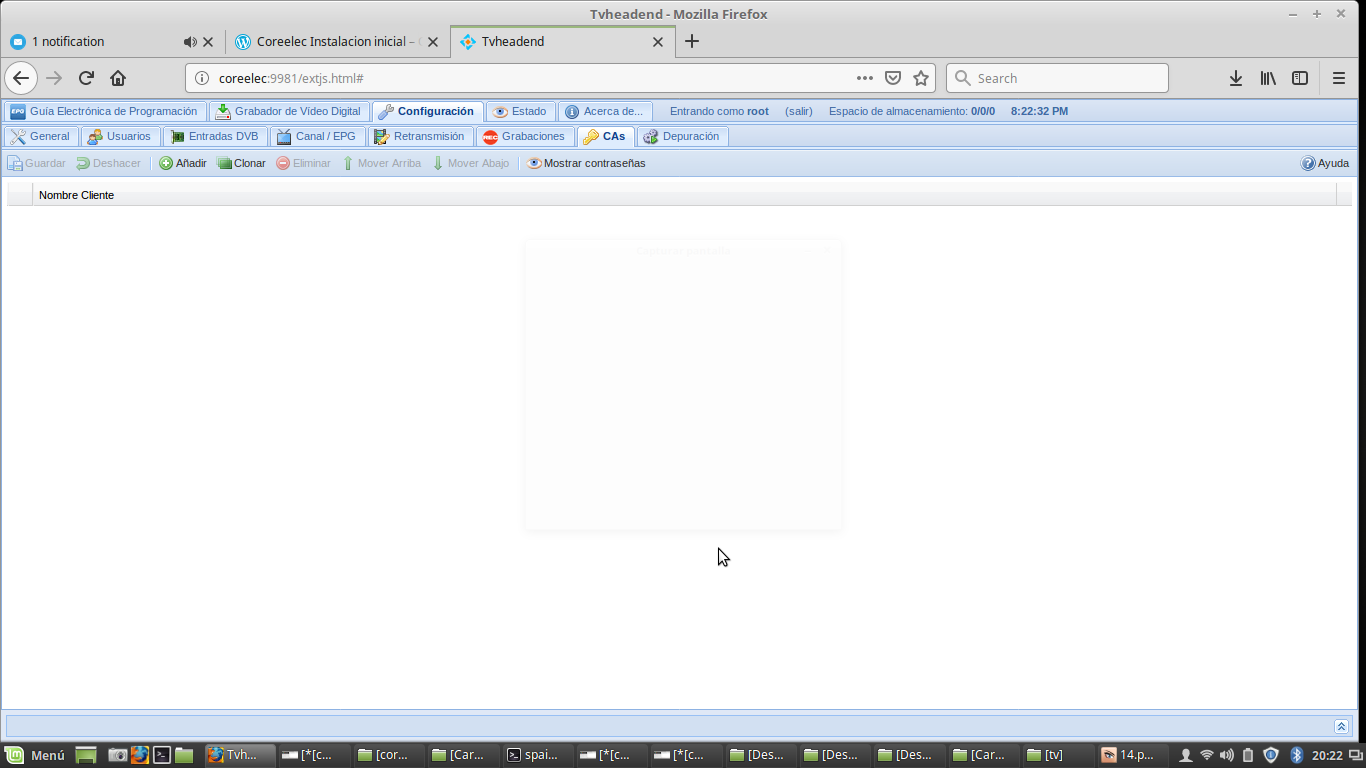
2. Ahora en tipo seleccionamos CAPMT (red linux dvbapi)
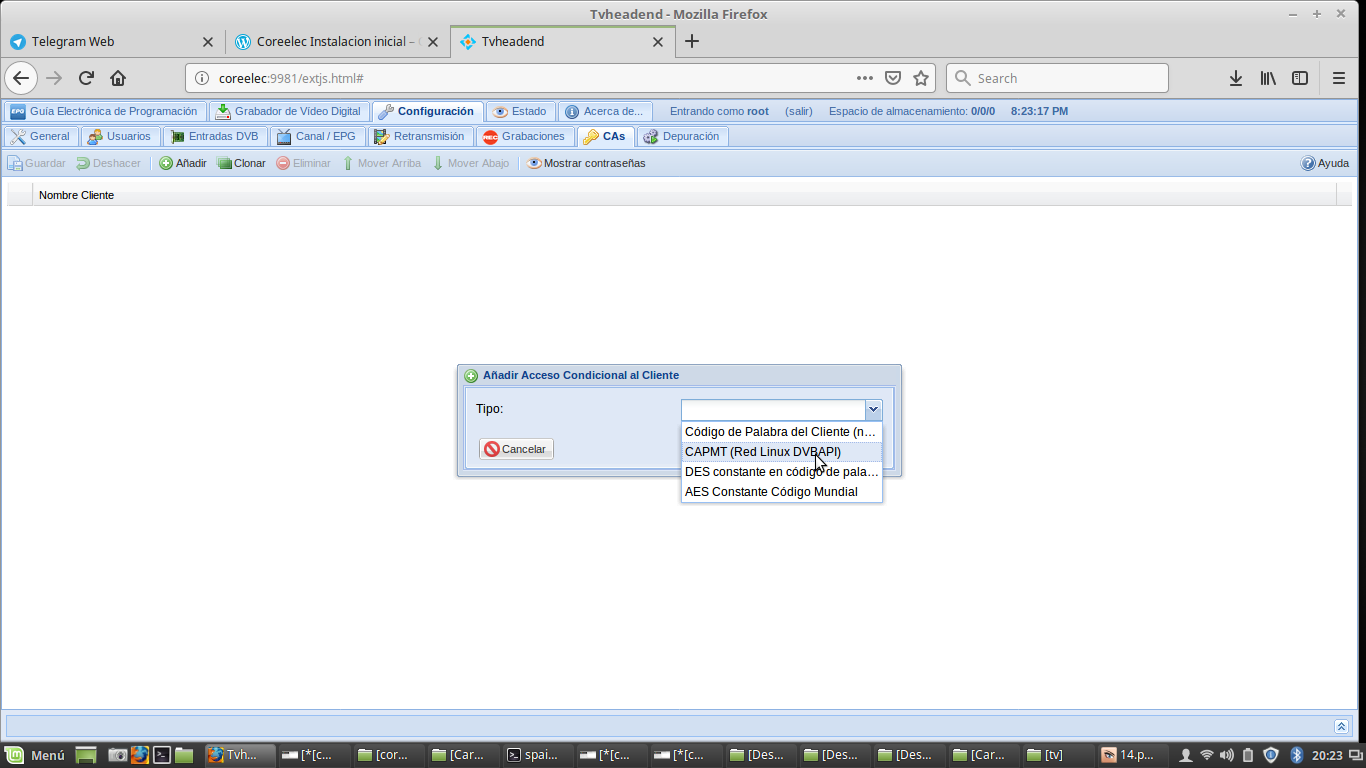
3. Ahora en modo seleccionamos oscam-pc-nodmx(rev-9756)
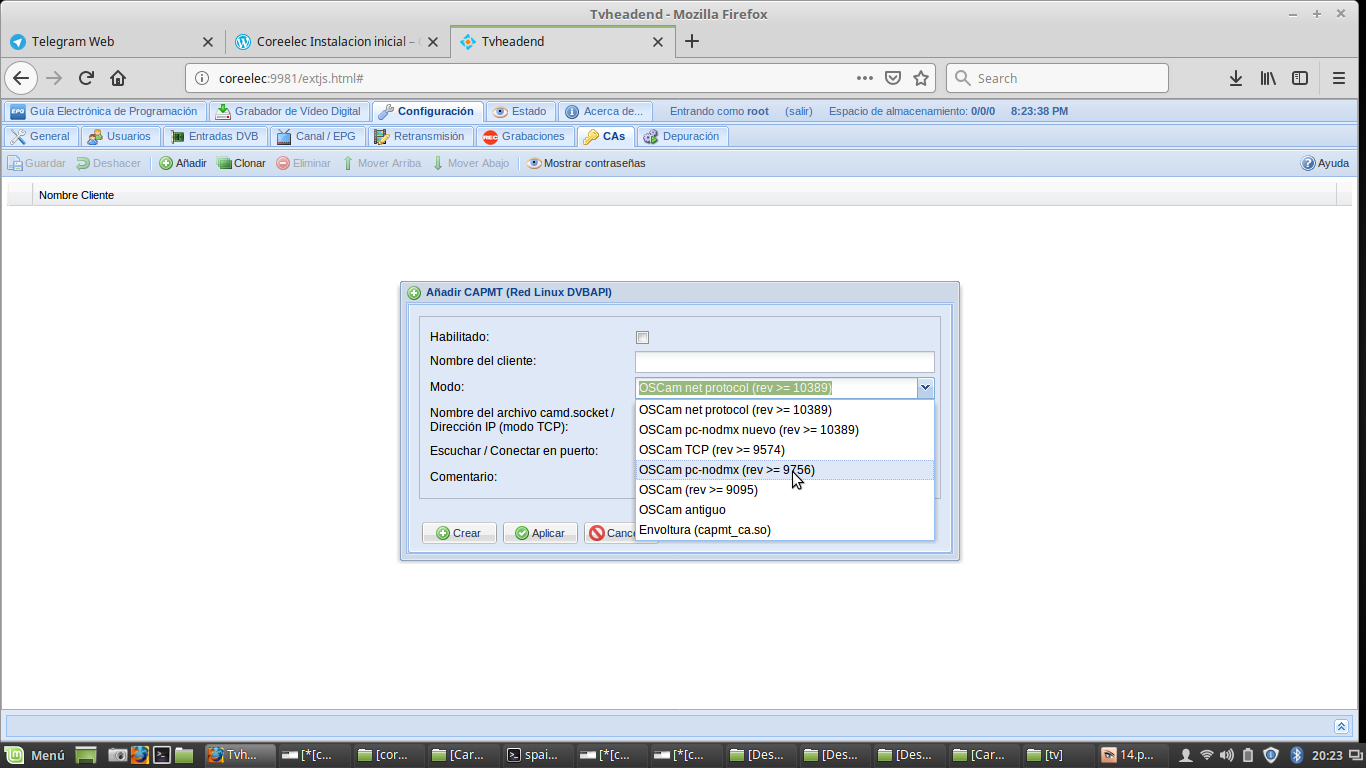
4. Y para finalizar en nombre del archivo ponemos /tmp/camd.socket y damos aplicar y hemos finalizado
El pase de diapositivas requiere JavaScript.
5. Ahora para configurar oscam, tenemos los archivos de configuracion en el siguiente directorio: /storage/.kodi/userdata/addon_data/service.softcam.oscam/config
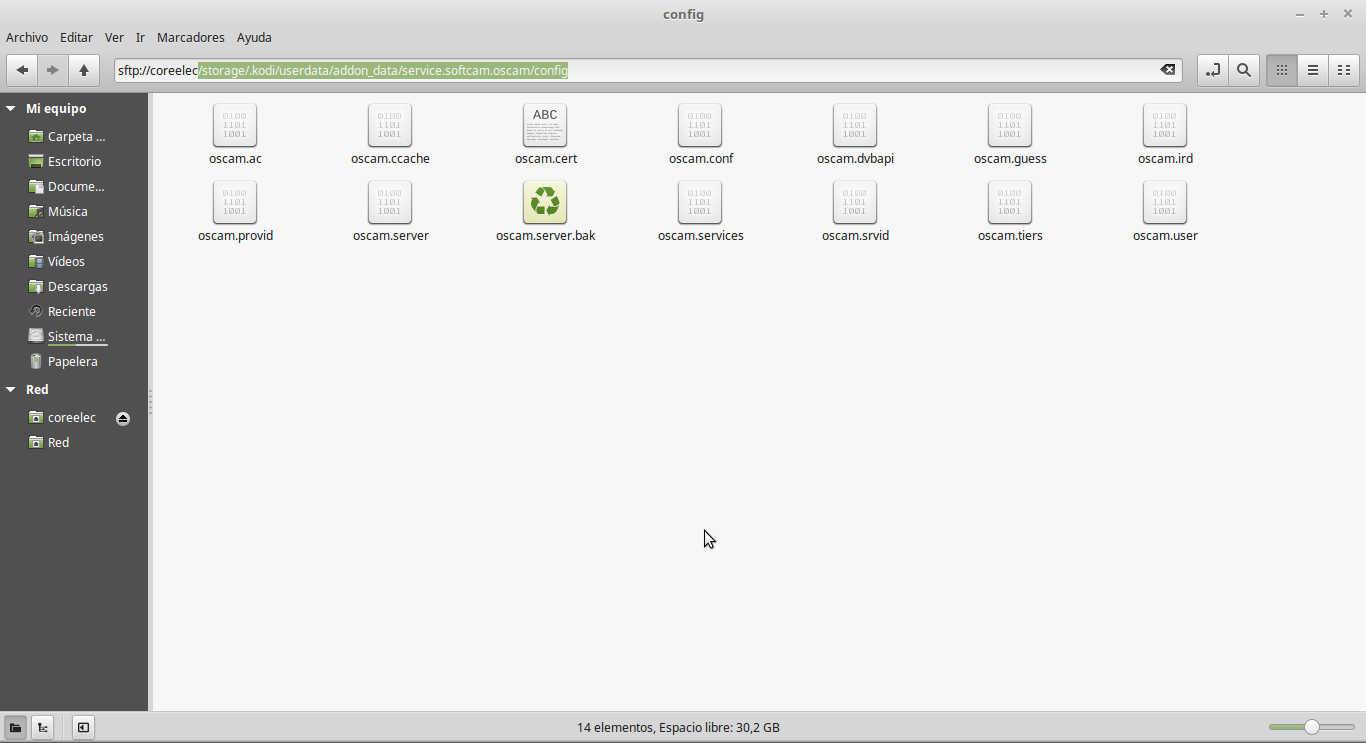
6. Ahora vamos hacer un repaso rapido de los archivos:
oscam.config
Si lo abrimos con un editor de textos esta la configuracion basica de oscam
#
# main configuration
#
[global]
nice = -1
WaitForCards = 1
usrfile = /storage/.kodi/userdata/addon_data/service.softcam.oscam/log/oscamuser.log
logfile = /storage/.kodi/userdata/addon_data/service.softcam.oscam/log/oscam.log
cwlogdir = /storage/.kodi/userdata/addon_data/service.softcam.oscam/log/cw
saveinithistory = 1
[monitor]
port = 988
aulow = 120
hideclient_to = 15
monlevel = 1
appendchaninfo = 0
[webif]
httpport = 8888
httpuser = oscam
httppwd = oscam
httpallowed = 0.0.0.0-255.255.255.255
[dvbapi]
enabled = 1
pmt_mode = 4
boxtype = pc
user = koala
En este vamos a tener en cuenta lo siguiente principalmente:
[webif]
httpport = 8888
httpuser = oscam
httppwd = oscam
httpallowed = 0.0.0.0-255.255.255.255
8888: Puerto de acceso desde nuestro navegador web del pc a la interfaz web de oscam, lo podemos cambiar por el puerto que queramos, para acceder por defecto seria:
coreelec:8888
httpuser = oscam: usuario de accesde para webif de oscam lo podemos cambiar por el que queramos
httppwd = oscam: Contraseña para el usuario para webif de oscam lo podemos cambiar por el que queramos.
[dvbapi]
enabled = 1
pmt_mode = 4
boxtype = pc
user = koala
Lo debemos dejar tal cual viene por defecto, lo unico que podemos añadir es:
user = koala: que seria el user interno de oscam
oscam.user
[account]
user = koala
emmreassembly = 1
group = 1
Lo podemos dejar tal cual por defecto, lo unico que asi basicamente añadimos es:
user = koala: que debe coincidir con el user que pusimos anteriormente en el oscam.conf
Nos vamos a detener un instante en group = 1 , esto seria el grupo al que nuestro usuario interno tiene acceso en los grupos oscam.server que veremos a continuacion, por lo que el grupo que aqui tengamos puesto lo tendran que tener igual los grupos del oscam.server en los reader que queramos.
oscam.server
Aqui es donde introducimos nuestras lineas, newcamd, cccam, etc…., en este caso un ejemplo para lineas cccam:
[reader]
label = nombre_que_te_de_la_gana
enable = 0
protocol = cccam
device = ip o host,puerto
user = usuario
password = contraseña
inactivitytimeout = 30
group = 1
cccversion = 2.3.0
ccckeepalive = 1
Podemos repetir tantos reader como lineas tengamos, lo unico que hay que tener en cuenta es que el label sea diferente por cada reader, y como comentemos que el group sea el mismo que tenga asignado nuestro usuario.