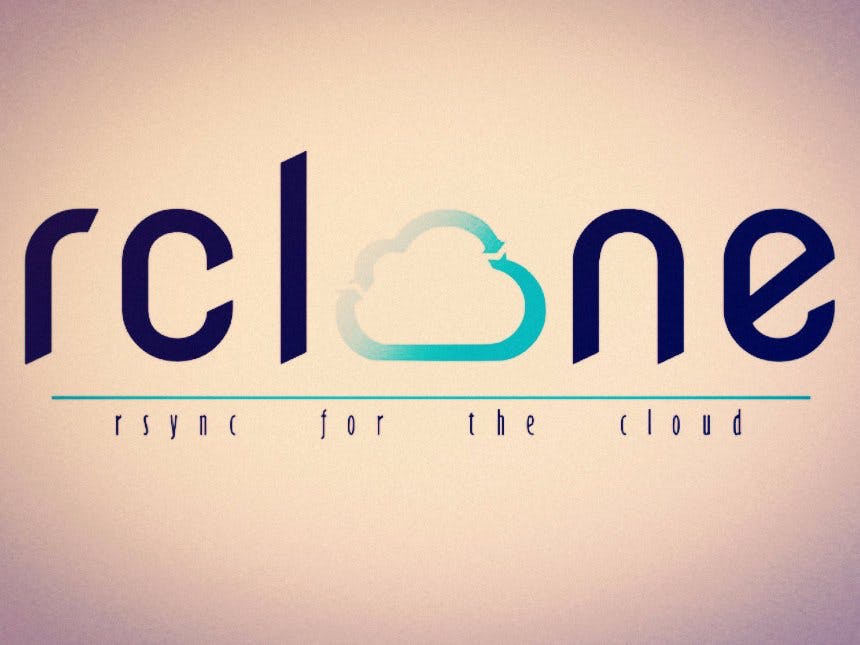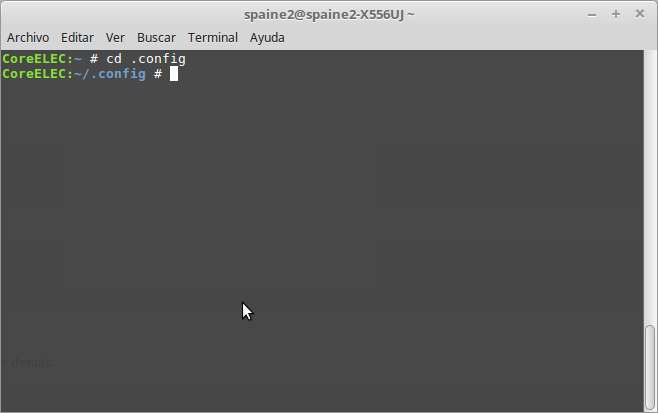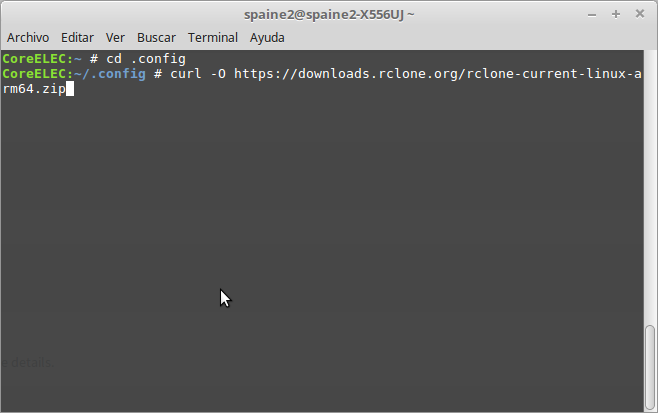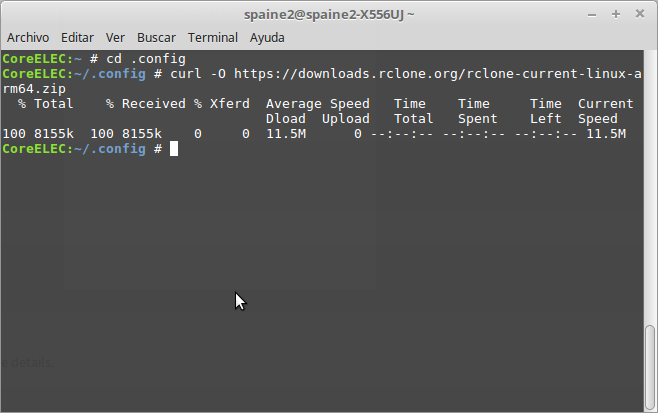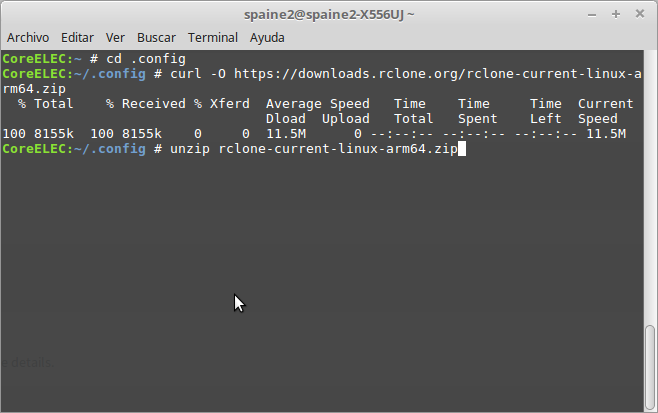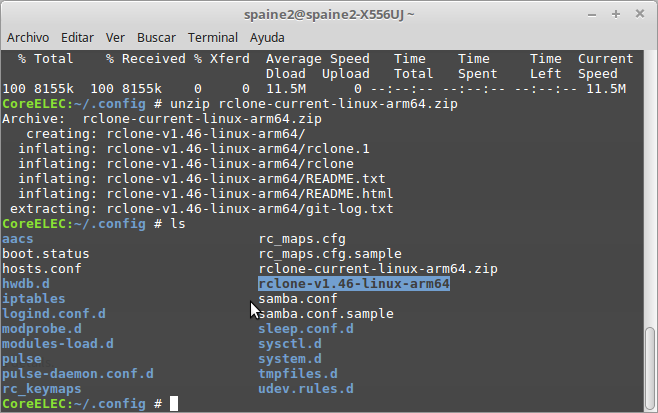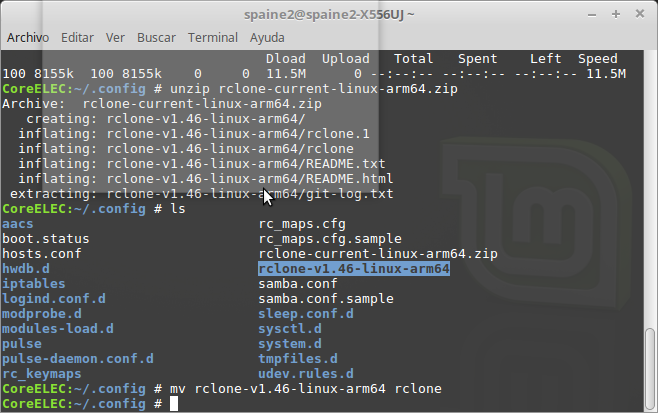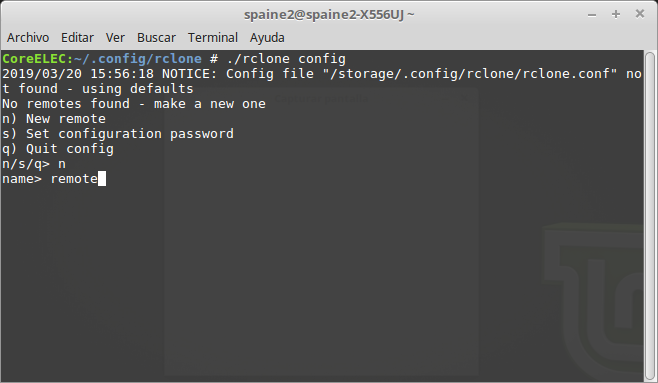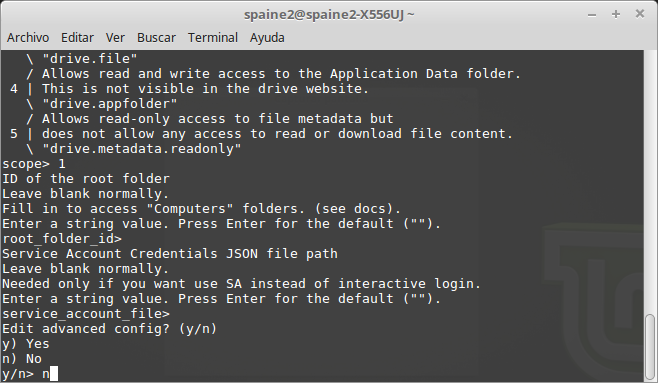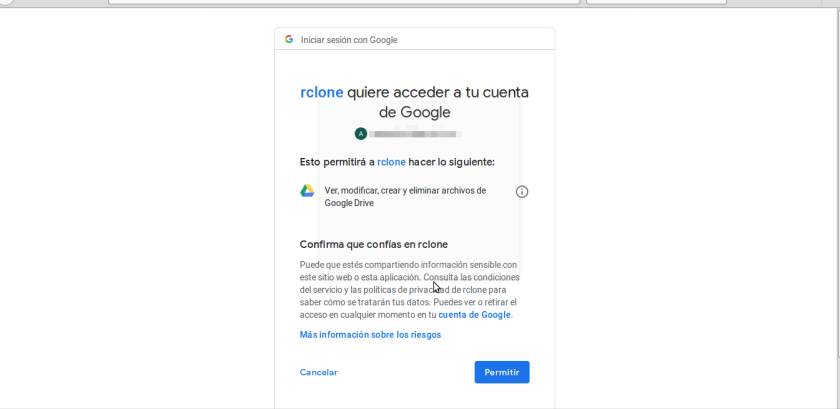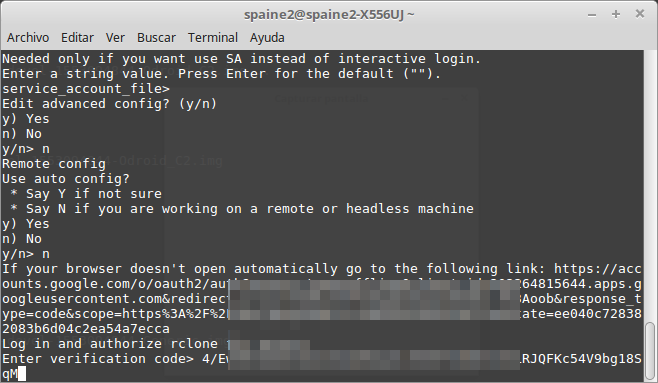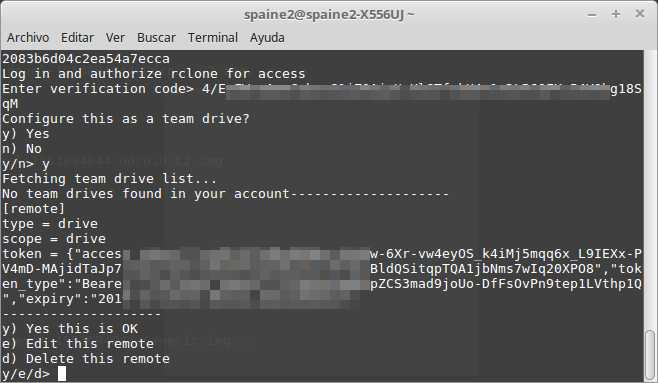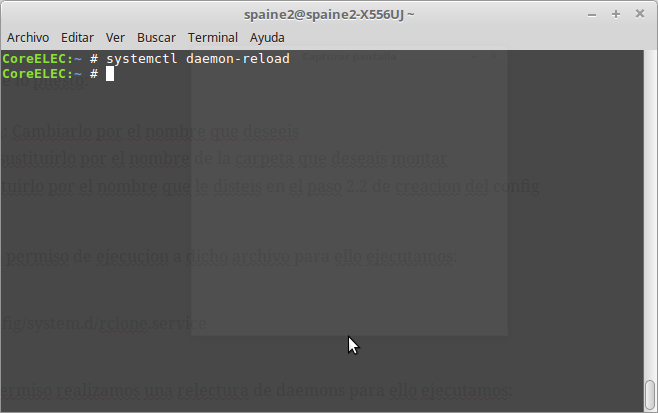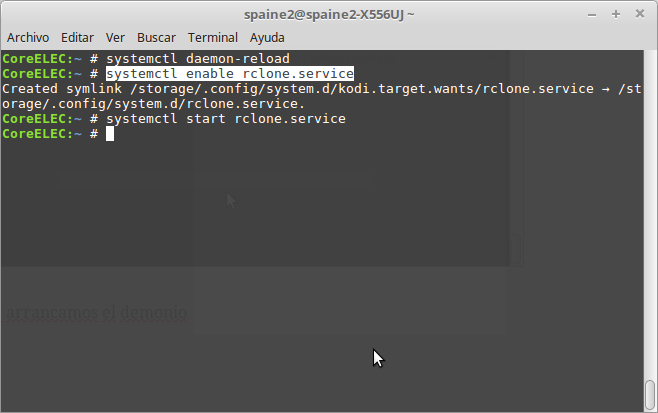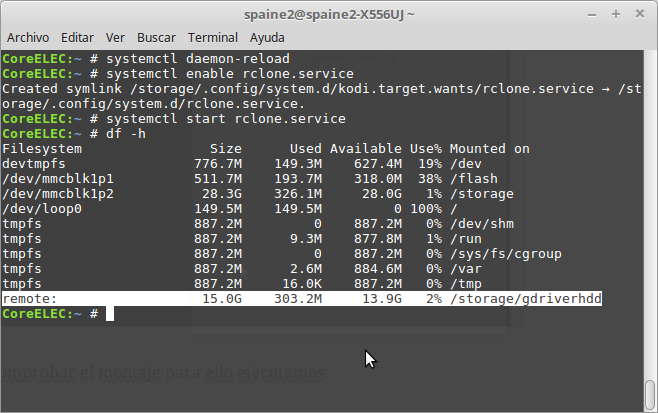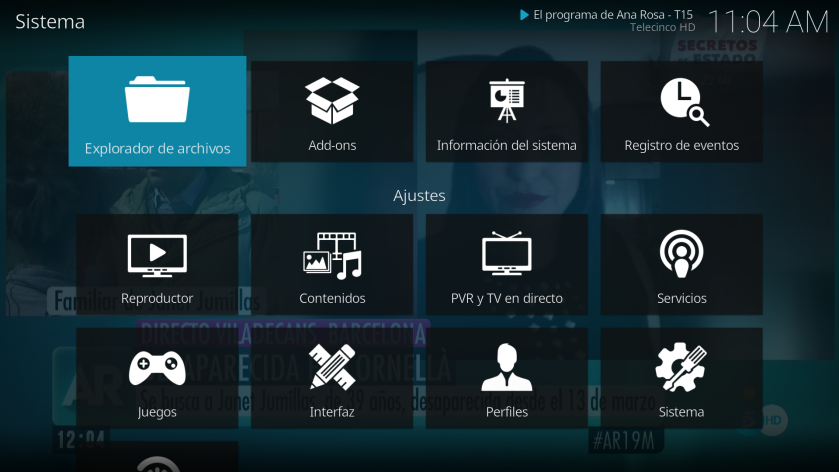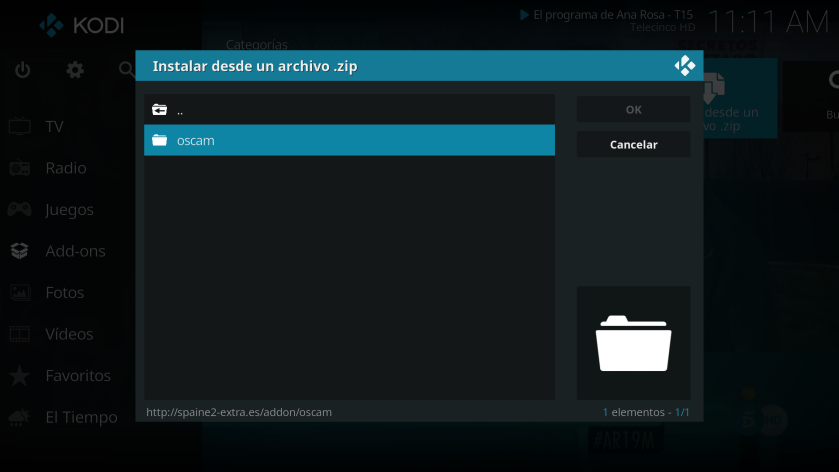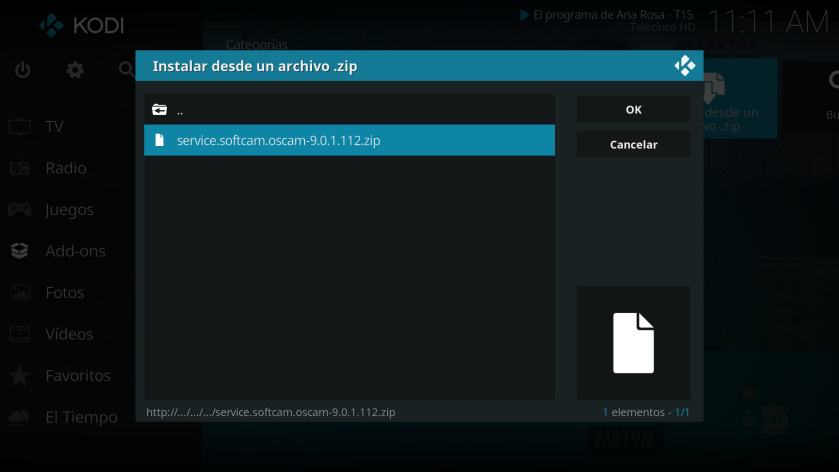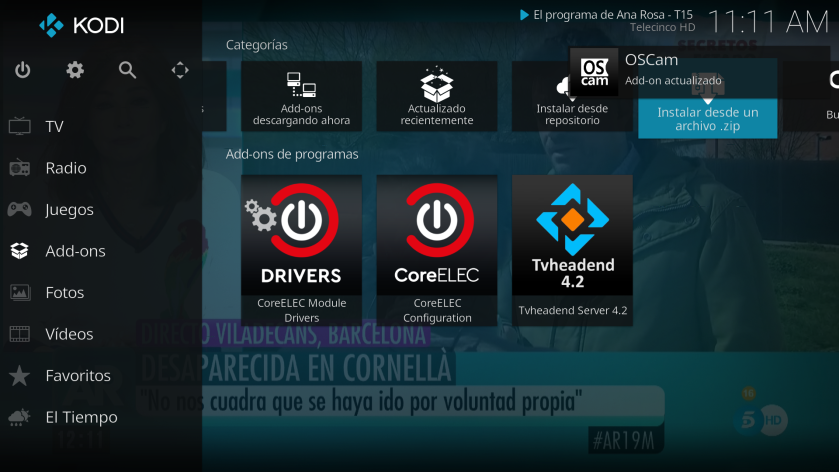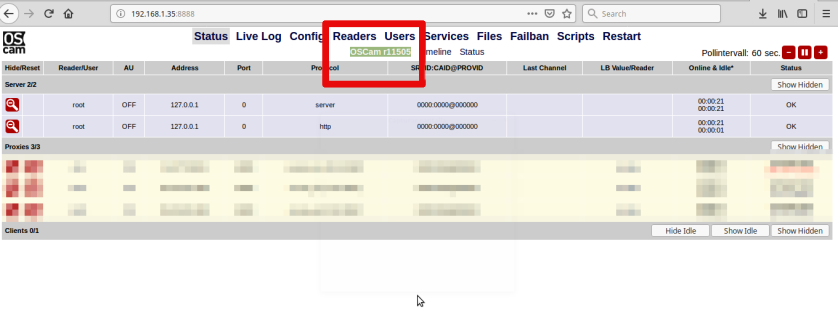En este manual vamos a tratar como crear una conexion servidor openvpn desde nuestro receptor mecool ki pro, mecool kii, mecool kiii con imagen coreelec/libreelec.
OpenVPN es un cliente/servidor VPN (red privada virtual) multiplataforma.
¿ Para que nos sirve una conexion VPN ?
Si creeamos un servidor vpn en nuestro receptor mecool nos permitira conectarnos al mismo desde cualquier dispositivo de una de las maneras mas segura que existen y de una manera cifrada, creandose un tuner virtual, que impide si nuestra emision es interceptada saber que datos se estan emitiendo, asi mismos desde esta conexion vpn desde el otro dispositivo conectado a nuestro receptor mecool nos permite acceder a todas las utilidades de nuestro receptor SFTP, SSH, STREAMING, IPTV, TVHEADEND, OSCAM, es decir acceder como si estuvieramos en nuestra casa pero todo a traves de un solo puerto.
1.- Instalacion en Receptor
Nuestros receptores mecool no tiene la opcion compilada de openvpn server, por lo que hemos compilado una version para mecool con la opcion server habilitada, asi mismo como realizado script eucaliptus que nos permite facilmente la instalacion y creacion basica de los archivos de configuracion servidor y cliente y certificados de conexion todo configurado para nuestros receptores, para ello vamos a seguir unos simples pasos:
1.1. Nos descargamos el script python eculaliptus.pyo.zip: pulsar para descargar
1.2. Lo descomprimimos en nuestro pc y lo introducimos en el directorio storage de nuestro receptor.

2.- Ejecucion de eucaliptus
2.1. Ahora accedemos a nuestro receptor mediante ssh y ejecutamos:
python eucaliptus.pyo

2.2. Tras la ejecucion nos aparecera menu de instalacion

2.3. Escribimos 1 para realizar la instalacion y creacion de certificados
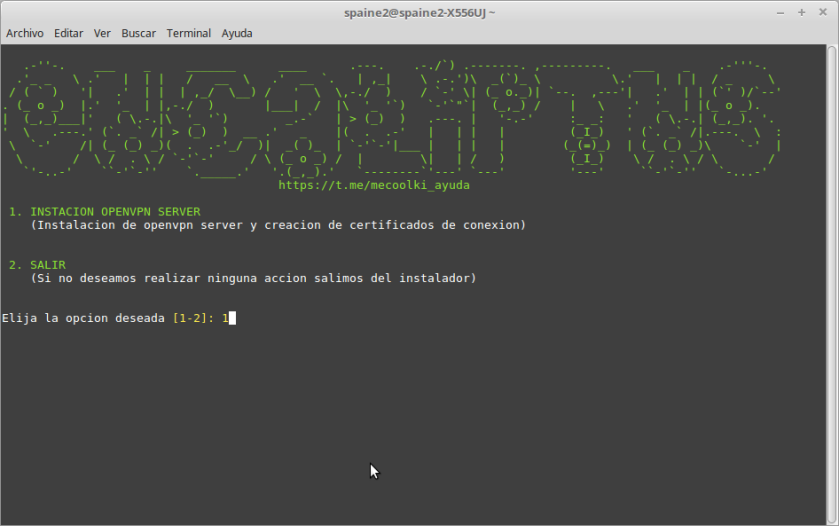
Y a continuacion se realizara una instalacion de los archivos necesarios y ademas se ejecutara script de creacion de archivos de configuracion y certificados de conexion
El pase de diapositivas requiere JavaScript.
Ahora tenga paciencia ya que la creacion de los parametros DH a 2048 bit puede tardar bastantes minutos, una vez finalizado quedara como muestra la imagen:
2.4. Una vez realizada la instalacion ya tendremos todos los archivos necesiarios para la creacion de la conexion openvpn receptor mecool-dispositivo en el directorio .config/openvpn de nuestro receptor y demonio de activacion en .config/sistem.d, pero ademas en el directorio .config/openvpn se nos creo script llamado openvpn_setup.sh para ya desde este poder repetir el proceso de crear certificados si quisieramos volver a crearlos, ya no seria necesario ejecutar mas veces el script de instalacion eucaliptus.pyo (esta opcion valida para crear los certificados siempre no borremos los archivos que se crearon)

Para la ejecucion del script setup_openvpn.sh nos situamos en el directorio .config/openvpn y ejecutamos:
sh setup_openvpn.sh
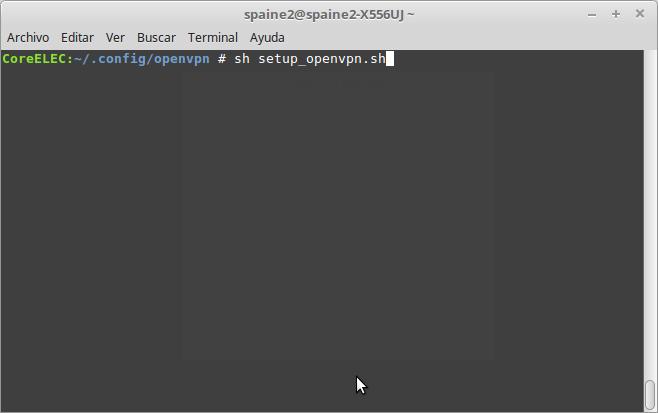
Y se nos crearan igualmente los certificados de conexion:

3. Activacion servidor openvpn mecool
En la ejecucion del script eucaliptus.pyo se creo el archivo de configuracion servidor funcional y preparado para nuestros receptores mecool, pues para activar el servidor simplemente debemos ejecutar estos tres comandos:
Antes de nada para evitar posible desconexion a internet del aparato cliente buscais en el archivo .config/openvpn/server.conf:
push «route 192.168.1.0 255.255.255.0»
y lo sustituis por
;push «route 192.168.1.0 255.255.255.0»
buscamos:
push «redirect-gateway def1»
y lo sustiuis por:
;push «redirect-gateway def1»
Y ya ejecutamos:
systemctl daemon-reload
systemctl enable openvpn.service
systemctl start openvpn.service

Y si todo fue bien en el directorio .config/openvpn/openvpn.log nos aparecera un log como muestra en la captuta

4. Configuracion cliente
En el directorio .config/openvpn/ tendremos un archivo llamado client.ovpn
En el directorio .config/openvpn/keys tendremos los certificados de autentificacion para tres clientes:
cliente 1:
- ca.crt
- client1.crt
- client1.key
Cliente 2:
- ca.crt
- client2.crt
- client2.key
Cliente 3:
- ca.crt
- client3.crt
- client3.key
Ahora cojemos el archivo client.ovpn que seran los archivos necesarios para la conexion desde un dispositivo a nuestro receptor.
4.1. Ahora debemos editar el archivo client.ovpn que vamos a introducir en nuestro dispositivo cliente, basicamente, buscamos:
remote my.dyndns.org 1194
sustituimos my.dyndns.org por la direccion ip publica o cuenta ddns asociada a nuestro receptor.
4.2. buscamos:
;ca ca.crt
;cert client.crt
;key client.key
lo borramos.
4.3. Ahora para no tener que introducir esos archivos en nuestro dispositivo y tenerlos todo en uno, abrimos el archivo en nuestro receptor dentro de la carpetas:

copiamos el contenido y lo pegamos en el archivo client.ovpn al final del mismo:

4.3. Ya tendriamos el archivo preparado para usarlo en nuestro dispositivo, en el dispositivo cliente sera necesario tener instalado openvpn, ahora vamos a ver un ejemplo por widows:
1.- Tenemos el archivo client.ovpn en nuestro pc

2. Abrimos openvpn e importamos el archivo

3. Si todo fue bien la importacion y conexion se realiza correcta
El pase de diapositivas requiere JavaScript.
4. Y ahora la ip de acceso al receptor en este ejemplo basico es 10.8.8.1, y nos podemos conectar a traves de ssh, sftp, etc… etc…. asi como streaming iptv









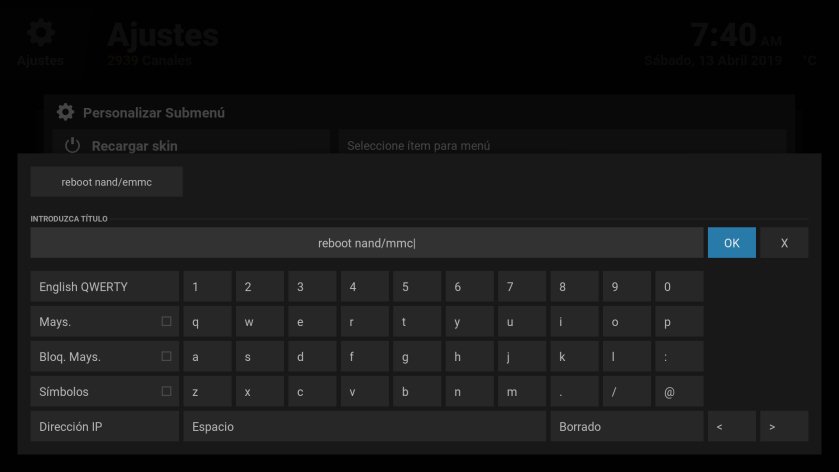


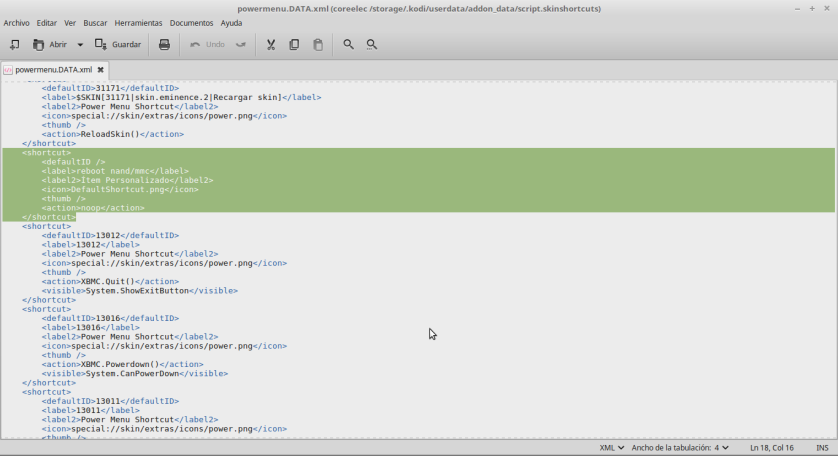


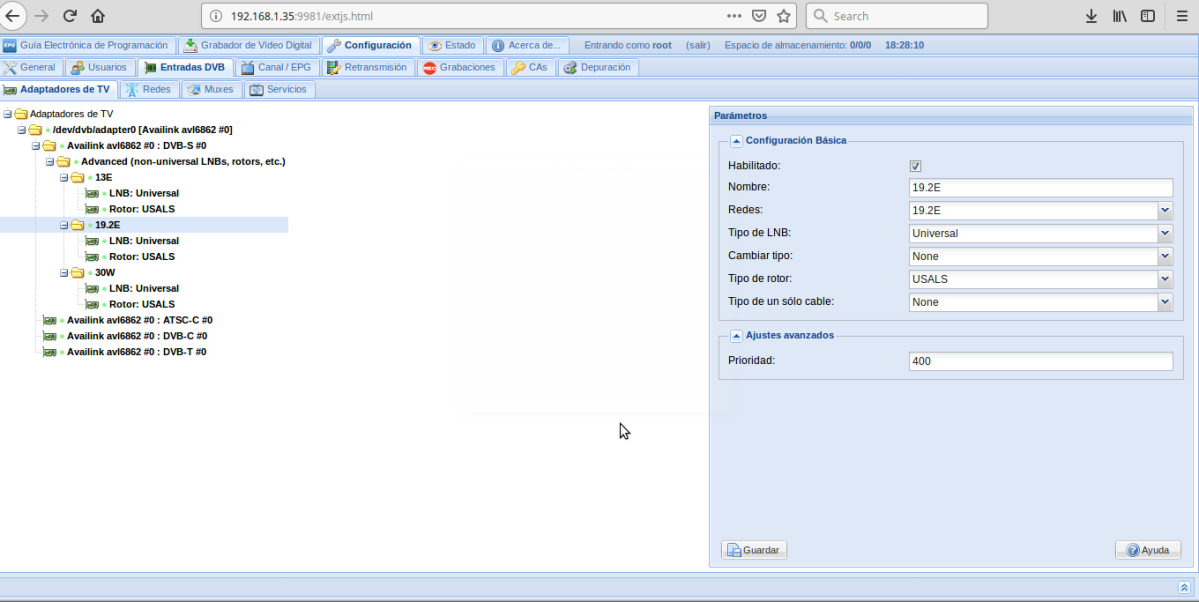



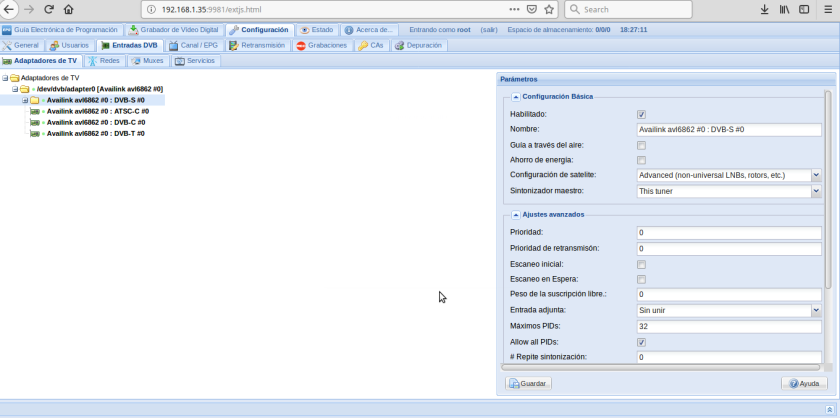



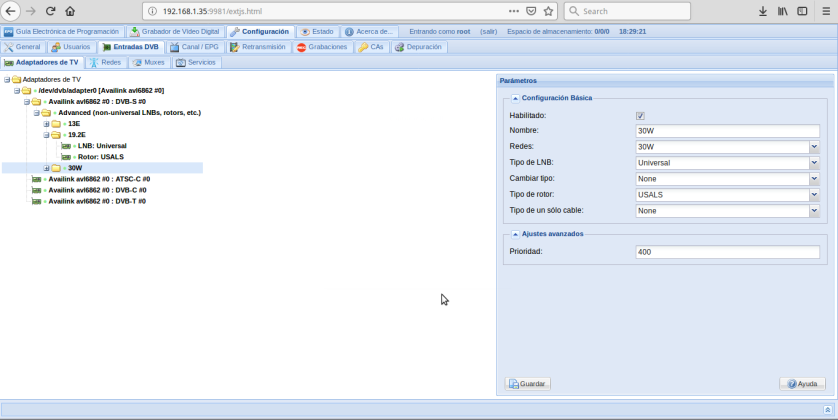

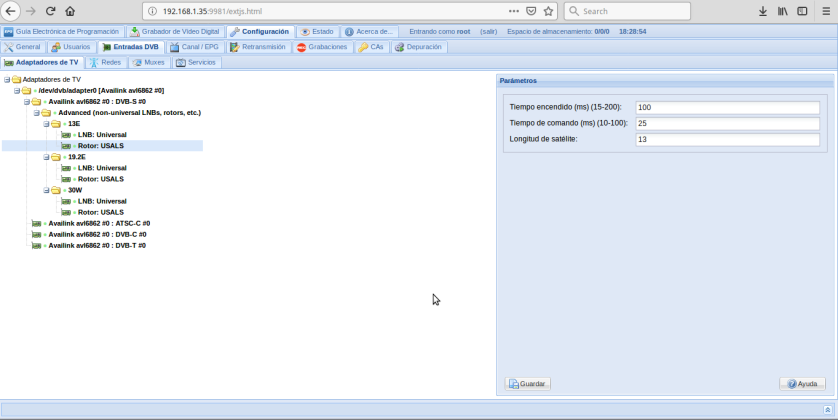





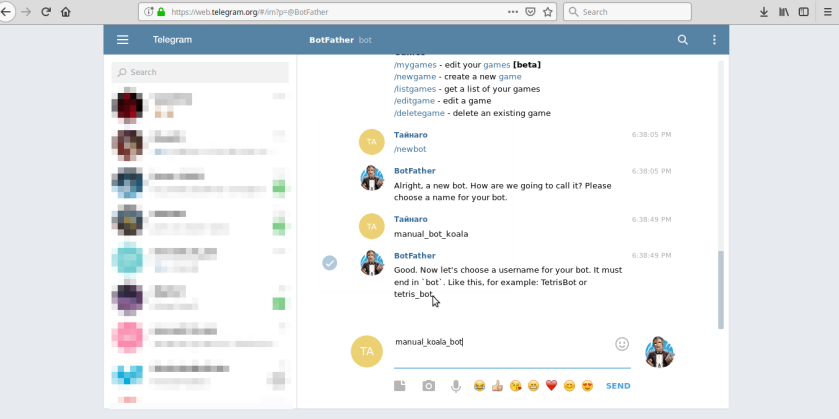


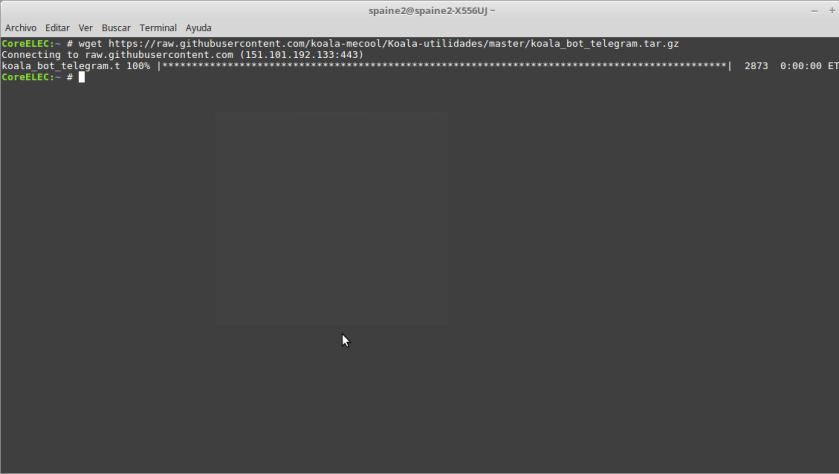






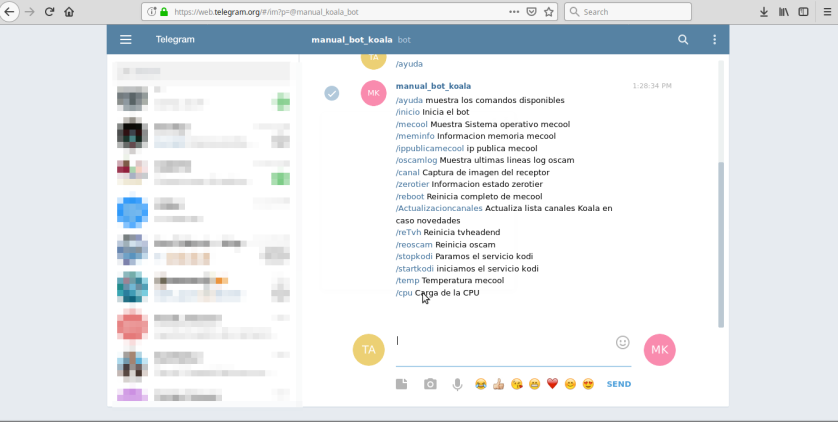
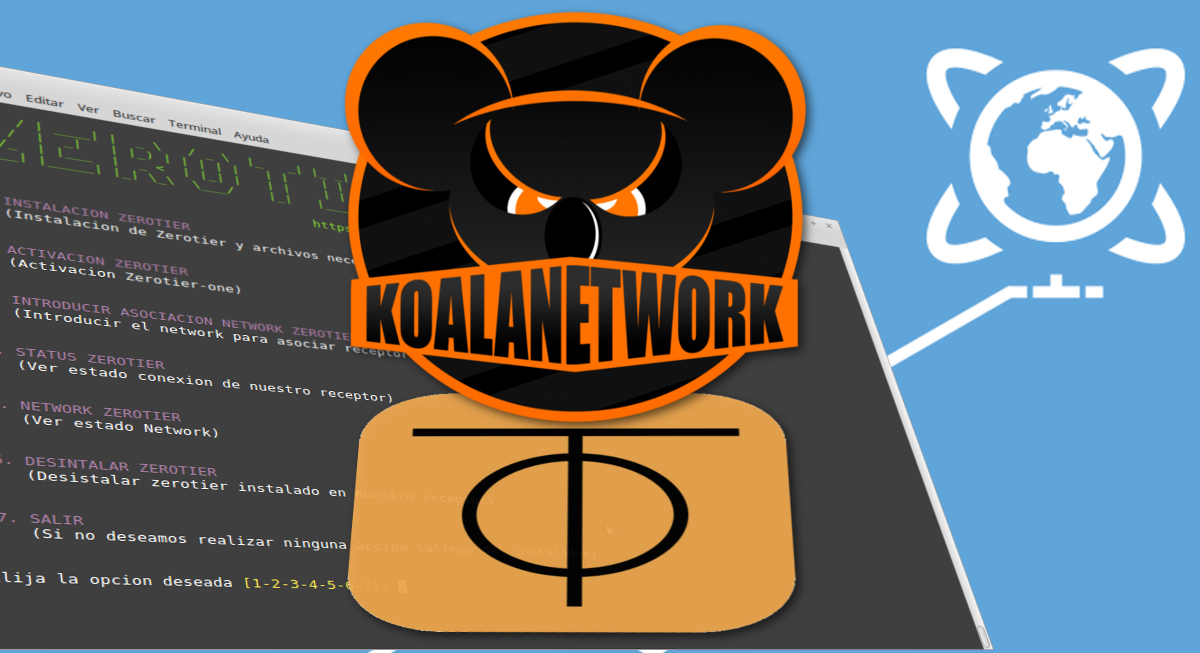
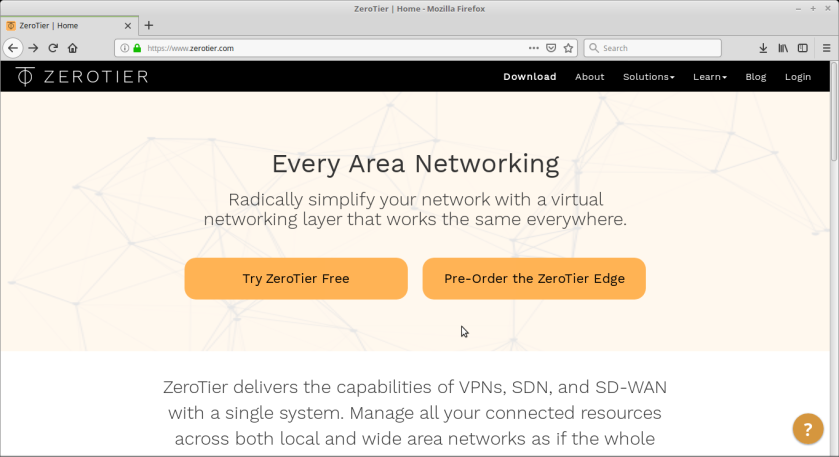

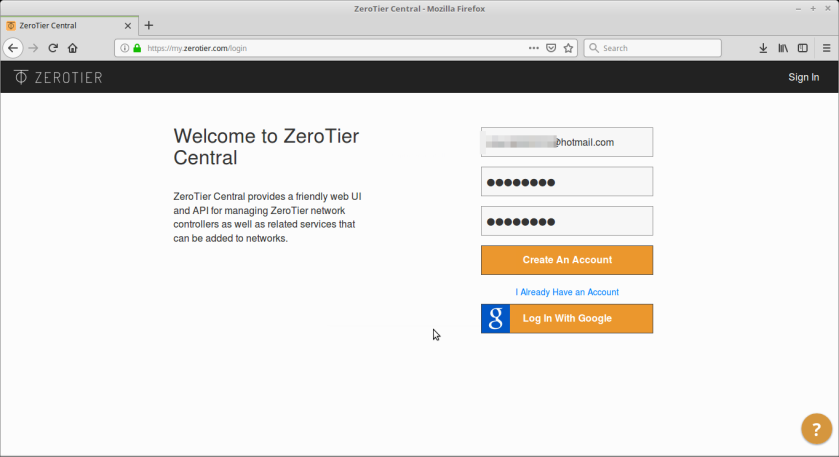
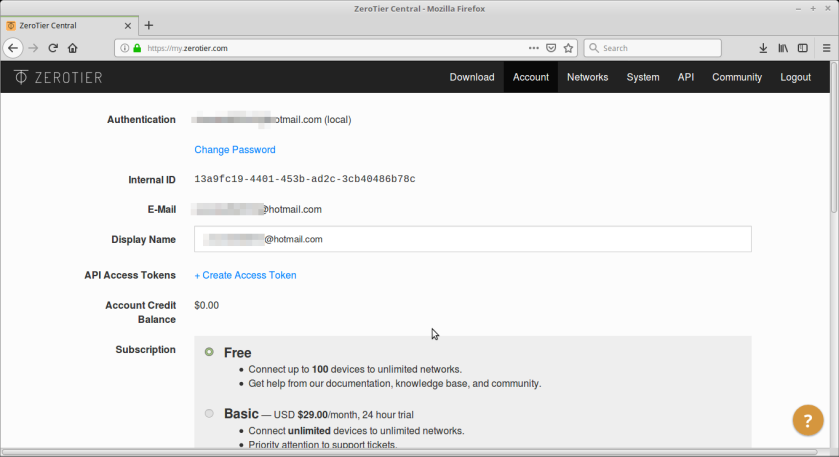

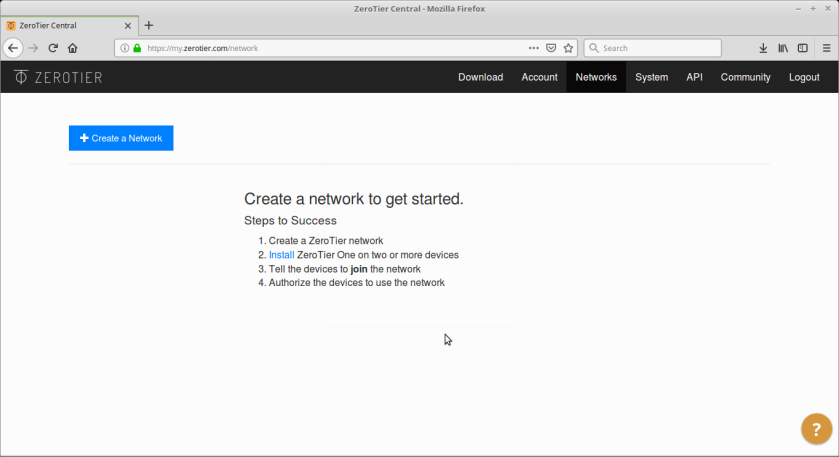





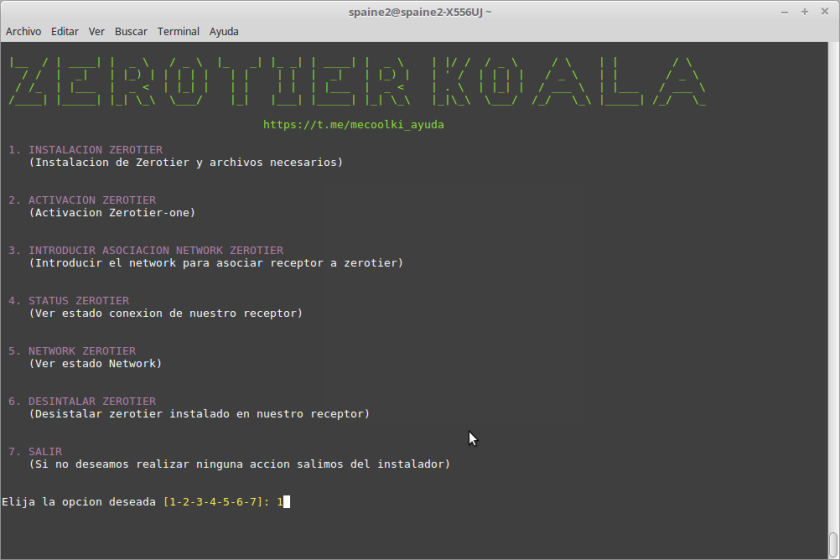






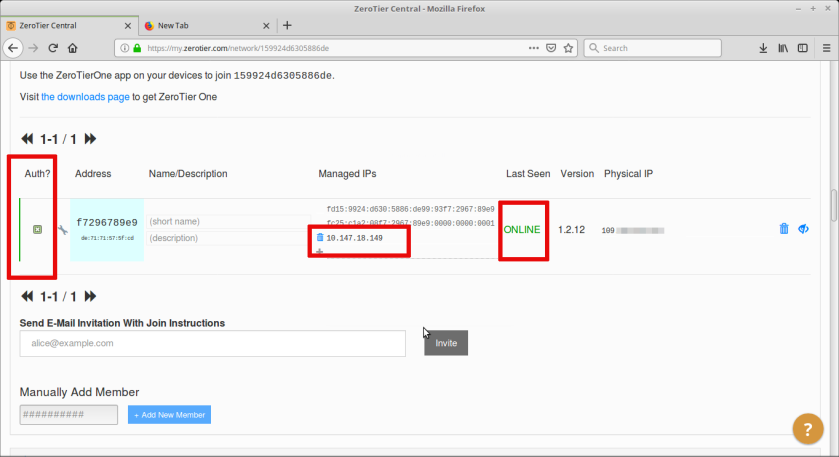

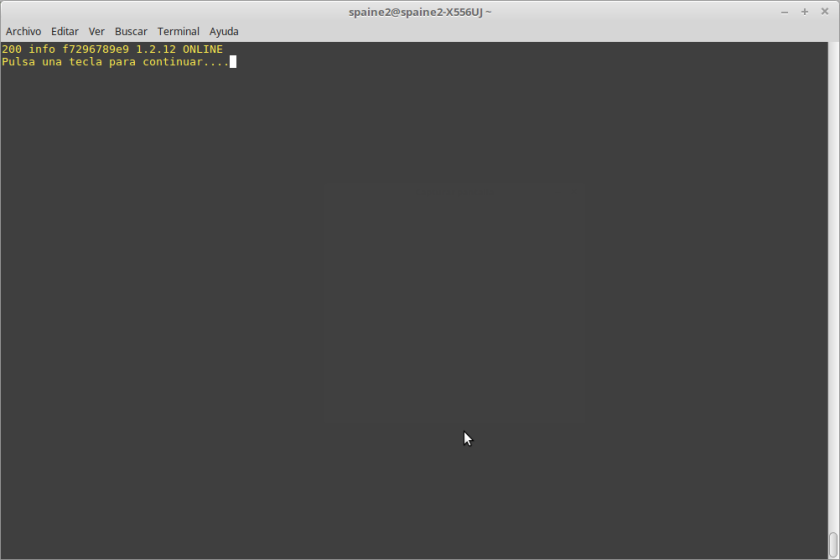


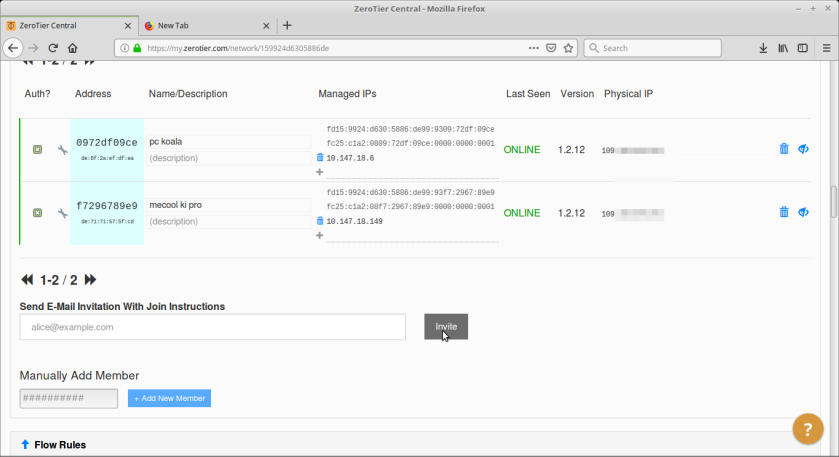





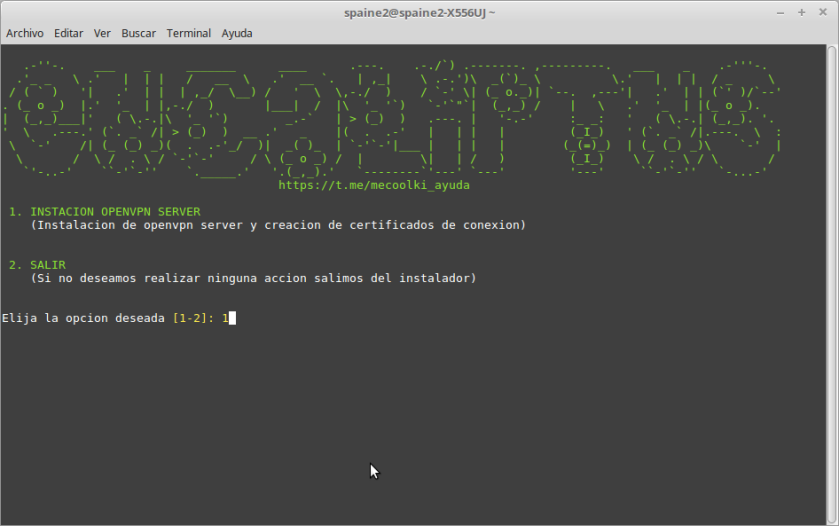

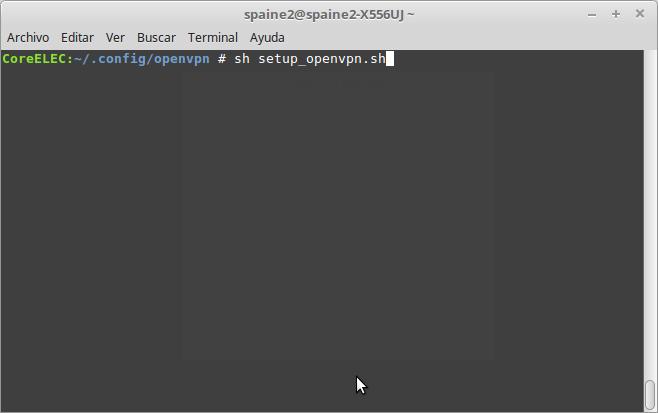











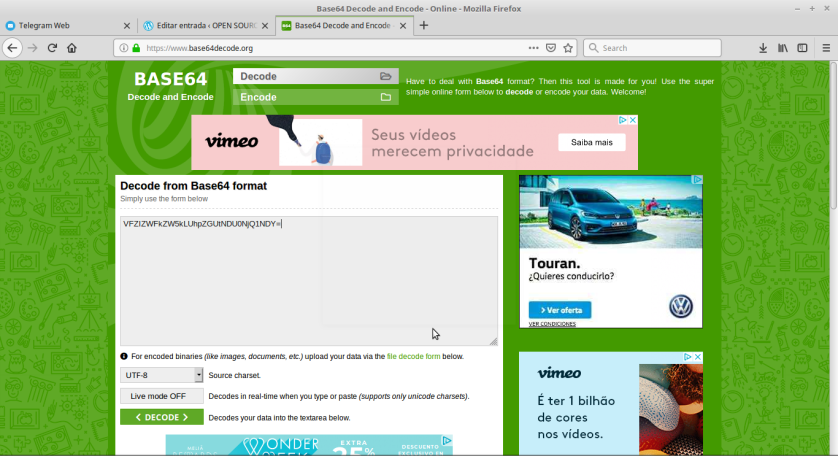


![How to Install Stock Firmware on Mecool KI Pro TV Box [Android 7.1]](https://cdn.getdroidtips.com/wp-content/uploads/2019/01/How-to-Install-Stock-Firmware-on-Mecool-KI-Pro-TV-Box-Android-7.1.jpg)